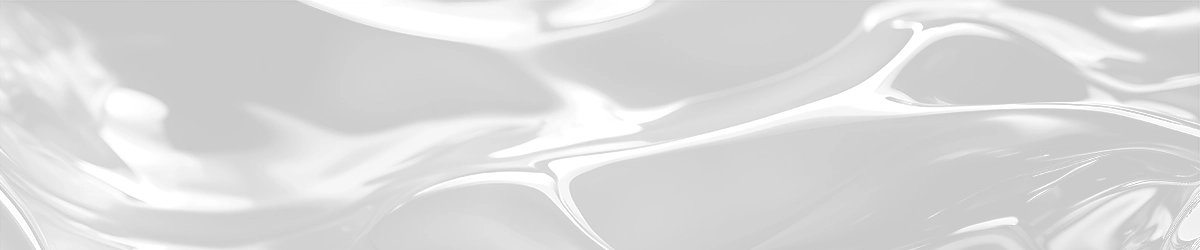Trong bài viết này, tôi sẽ hướng dẫn bạn 3 cách để tự cài Win 10 tại nhà cực kì đơn giản, ai cũng làm được.
Tại sao nên cài Win 10?
Win 10 là một phiên bản hệ điều hành nổi tiếng của Microsoft, được phát hành vào tháng 07 năm 2015. Như vậy, tính đến nay Win 10 đã hơn 8 tuổi.
Win 10 được đánh giá là một hệ điều hành rất thành công của Microsoft khi được rất nhiều người sử dụng. Theo thống kê từ Statcounter, hiện tại có hơn 70% người dùng Windows sử dụng Win 10.
Lợi ích của việc tự cài Win 10
Tự cài Win 10 sẽ giúp bạn tiết kiệm thời gian và chi phí so với việc mang máy ra cửa hàng. Hơn nữa, bạn sẽ không phải lo lắng mỗi khi Win bị lỗi.
Yêu cầu cấu hình
Trước khi tiến hành cài Win 10 chúng ta cần kiểm tra xem cấu hình của máy tính có đủ điều kiện hay không. Dưới đây là những yêu cầu để cài Win 10:
- Bộ xử lý (CPU): Tốc độ 1GHz hoặc lớn hơn
- RAM: Tối thiểu 1GB (cho bản 32bit), 2GB (cho bản 64bit)
- Dung lượng ổ cứng: 16GB (cho bản 32bit), 32GB (cho bản 64bit)
- Card đồ hoạ (GPU): DirectX 9 trở lên
- Độ phân giải màn hình: 800 x 600 pixels trở lên
- Kết nối Internet: Cần một kết nối mạng ổn định để thực hiện việc cập nhật và tải xuống một số file cần thiết
Những điều cần lưu ý
Nếu bạn cài Win 10 trên ổ cứng có dữ liệu, hãy chuyển tất cả các file quan trọng sang các thiết bị lưu trữ khác.
Nếu bạn cài Win trên laptop hãy cắm sạc cho đến khi cài xong—vì trong quá trình thực hiện nếu laptop tắt nguồn đột ngột sẽ khiến máy tính gặp lỗi nghiêm trọng.
Cài Win 10 bằng 3 cách
Cài Win 10 không khó như bạn tưởng tượng, ngược lại rất đơn giản.
1. Sử dụng công cụ Media Creation Tool
1Truy cập vào trang tải Win 10 của Microsoft.
2Cuộn chuột xuống mục Create Windows 10 installation media và chọn Download tool now.

3Mở file vừa tải lên.
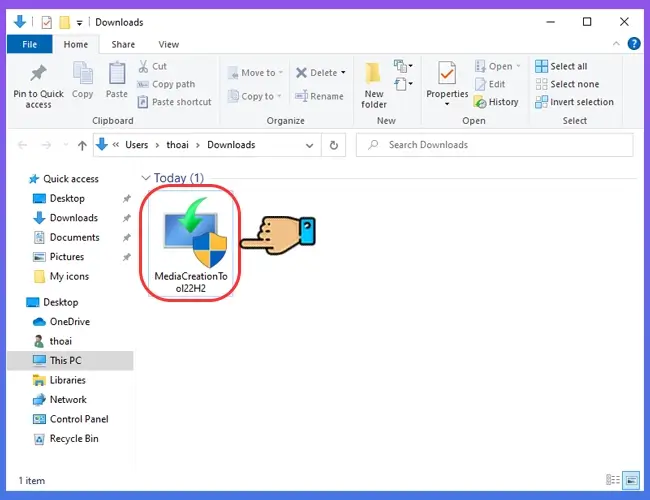
4Chọn Accept.

5Nhấn Next. (Nếu muốn thay đổi các tuỳ chọn, hãy bỏ dấu tích ở mục Use the recommended options for this PC).

6Chọn ISO file.

7Chọn vị trí lưu file và nhấn Save.
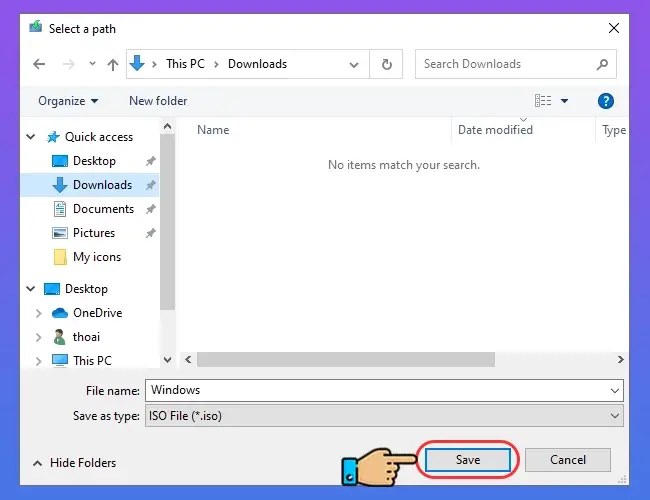
8Nhấn Finish.

9Mở thư mục chứa file vừa tải về lên, nhấn đúp vào file để mở.

10Chọn setup.

11Chọn Next.
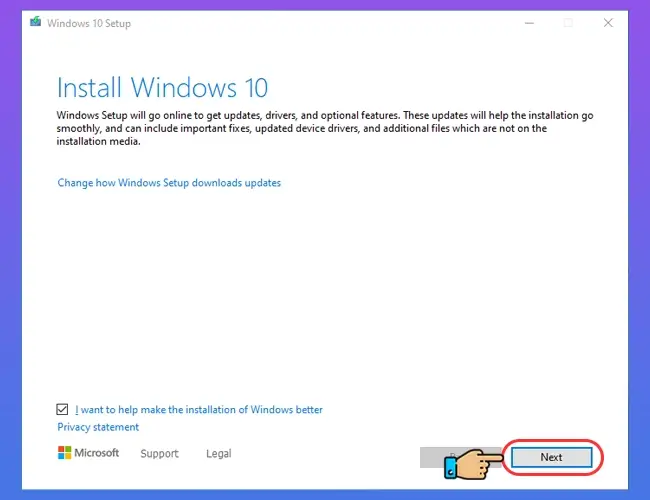
12Chọn Accept.

13Chọn Nothing và nhấn Next.
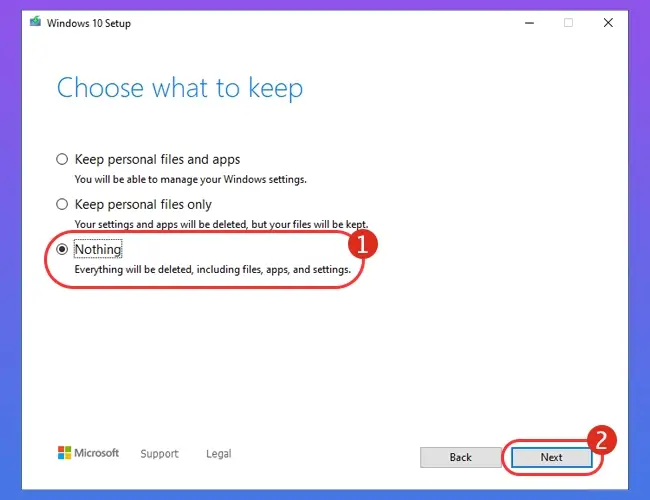
14Chọn Install.
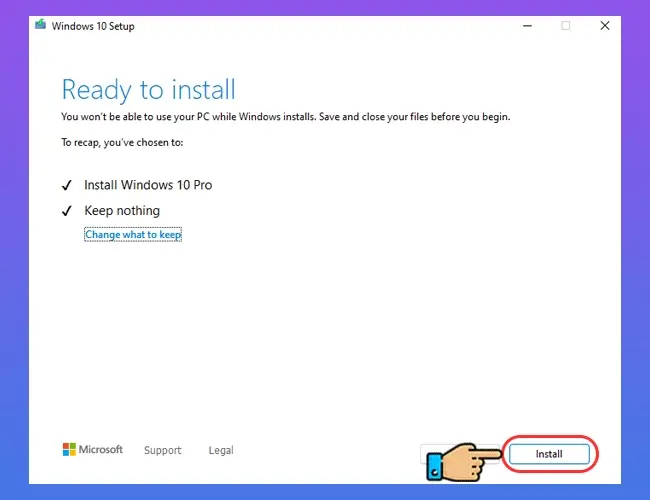
15Quá trình cài đặt Win 10 có thể mất 15-20 phút.

16Chọn quốc gia Vietnam và nhấn Yes.
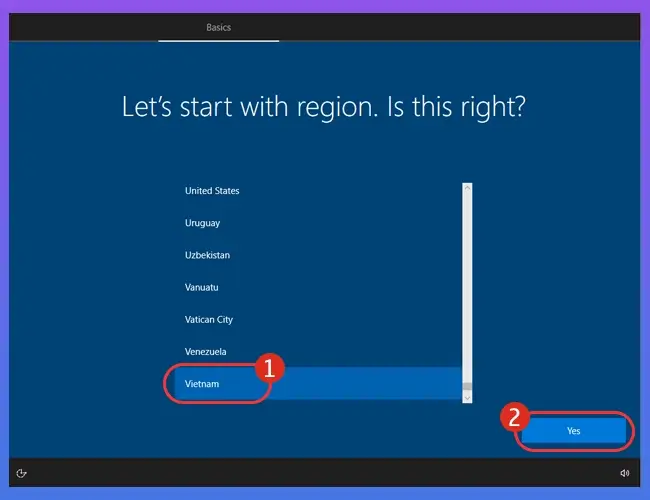
17Chọn kiểu bàn phím US và nhấn Yes.
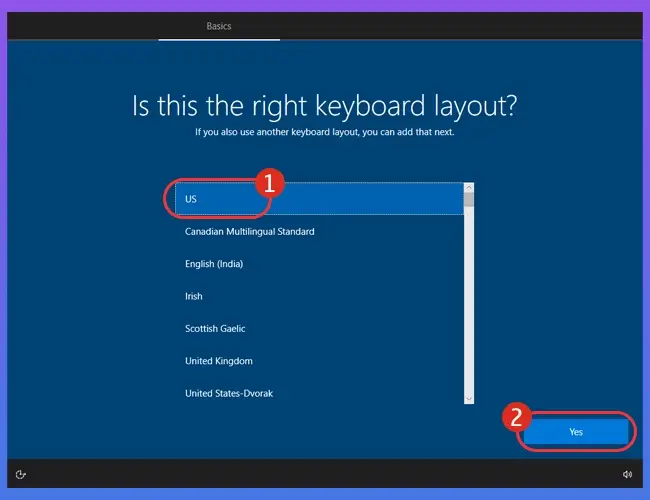
18Chọn Skip.
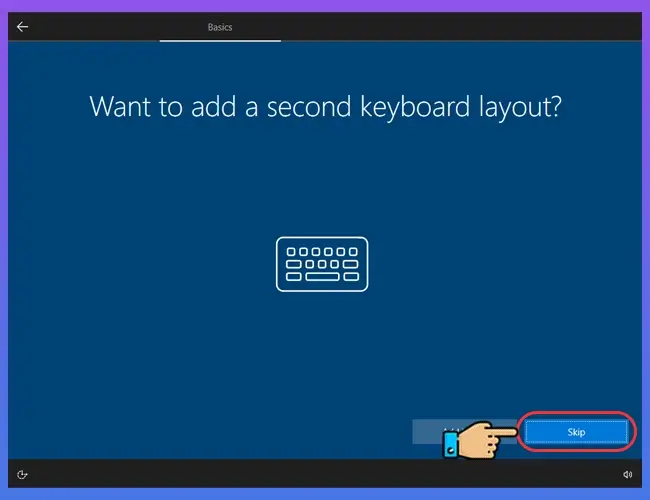
19Thực hiện kết nối mạng.

20Chọn Continue with limited setup.
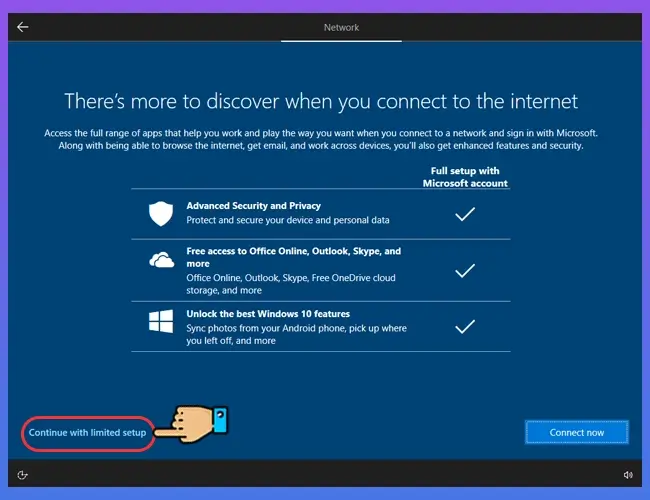
21Chọn Set up for personal use và nhấn Next.
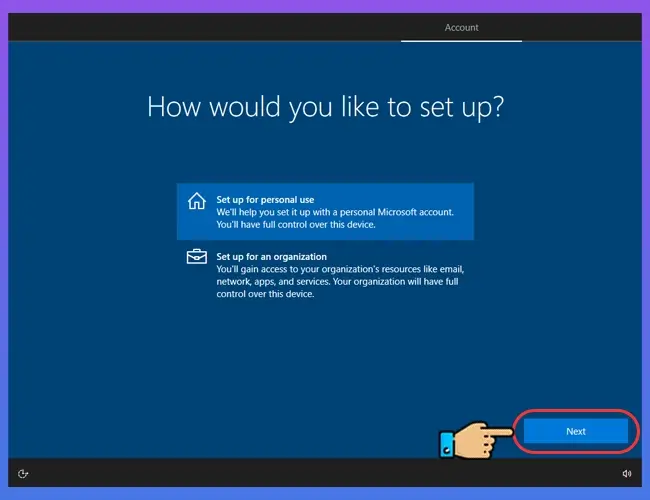
22Nhập tài khoản Microsoft của bạn. Nếu chưa có tài khoản? Chọn Create account.
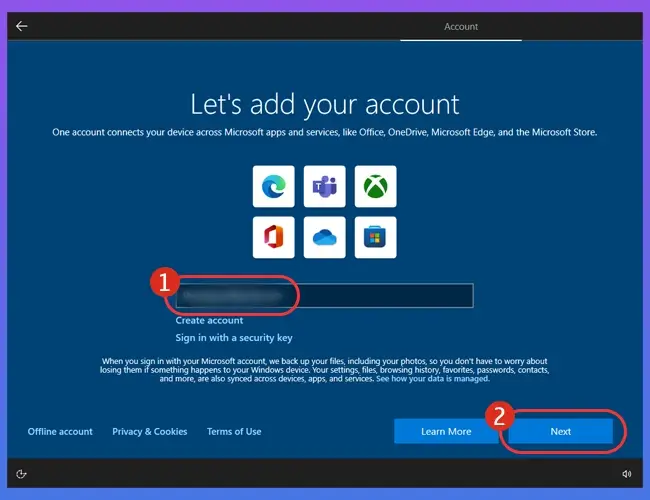
23Nhập mật khẩu và nhấn Next.
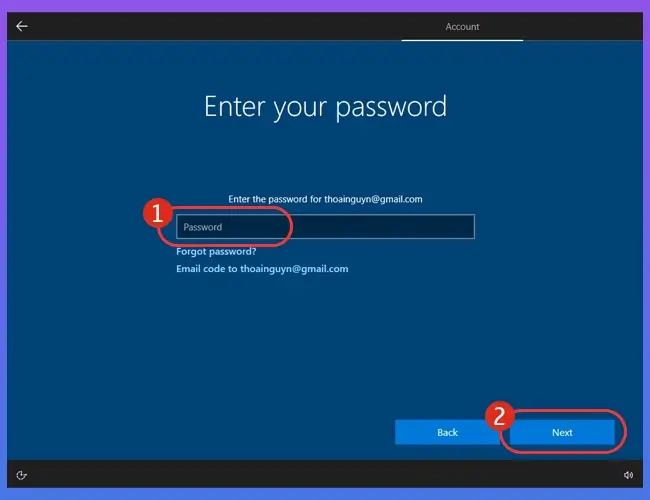
24Chọn Create PIN.
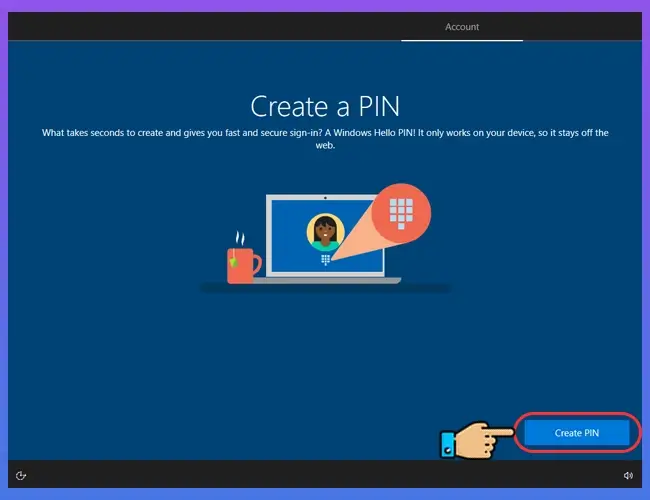
25Nhập mã PIN và nhấn OK.
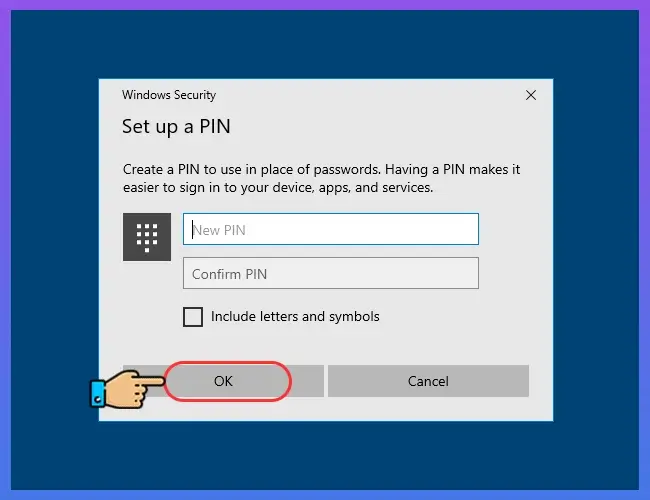
26Chọn Accept.
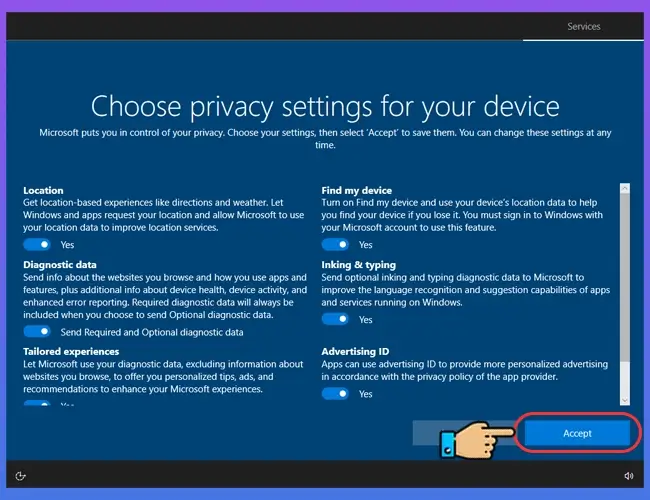
27Chọn Accept.

28Chọn Remind me later.

29Chọn Decline.

30Chọn Next.
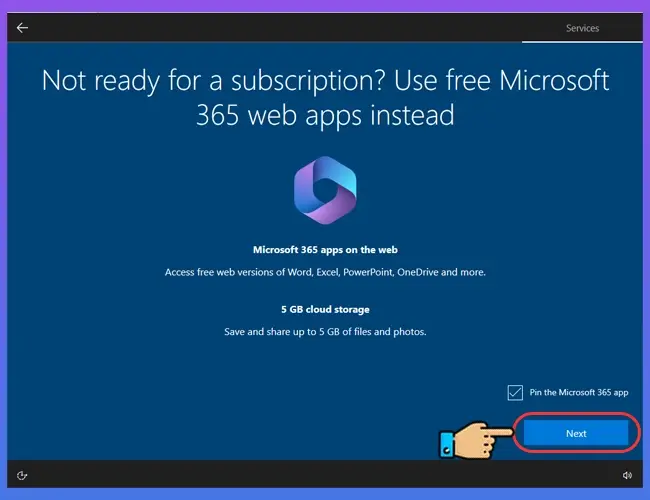
Sau khi thực hiện xong bước 30, hãy đợi 1-2 phút để hệ thống hoàn tất quá tình cài đặt Win 10 lên máy tính.
2. Cài Win 10 bằng USB
Sau khi đã có USB Boot, bạn có thể tiến hành cài đặt Win 10 theo các bước sau:
1Gắn USB vào máy tính.
2Mở máy tính (hoặc khởi động lại nếu máy tính đã mở). Sau đó nhấn liên tục các phím Delete, F1, F2, F12 để truy cập vào Boot option.
3Tại menu Boot option, dùng phím mũi tên lên/xuống để chọn USB Boot. Sau đó nhấn Enter để khởi động lại máy tính.
4Các bước tiếp theo thực hiện tương tự như bước 16 ở cách 1.
3. Cài Win 10 từ ổ cứng
Cài Win 10 trực tiếp trên ổ cứng hoàn toàn tương tự như cách cài Win 10 bằng Media Creation Tool. Điểm khác duy nhất là thay vì sử dụng công cụ Media Creation Tool để tải file cài đặt Win 10 thì chúng ta sẽ sử dụng trình duyệt.
Nếu bạn chưa biết cách tải file cài đặt Win 10 bằng trình duyệt hãy tham khảo hướng dẫn tải file Win 10 iso bằng Chrome, Firefox.
Sau khi tải file về, bạn tiến hành cài đặt tương tự như cách 1, bắt đầu từ bước 9.
Tổng kết
Trên đây là 3 cách giúp bạn tự cài Win 10 cho máy tính của mình. Nếu bạn là người mới làm quen với máy tính, bạn nên sử dụng cách thứ nhất hoặc cách thứ ba. Tuy nhiên, cách cài Win 10 tiêu chuẩn nhất là cách thứ hai—sử dụng USB Boot.
Bài viết liên quan được lựa chọn cẩn thận
Hướng dẫn tạo USB Boot cài Win 10 bằng Rufus
Tải file cài đặt Win 10 iso (32bit, 64bit) chính thức từ Microsoft
11 việc cần làm sau khi cài Win
Hướng dẫn cài Win 11 bằng 3 cách khác nhau