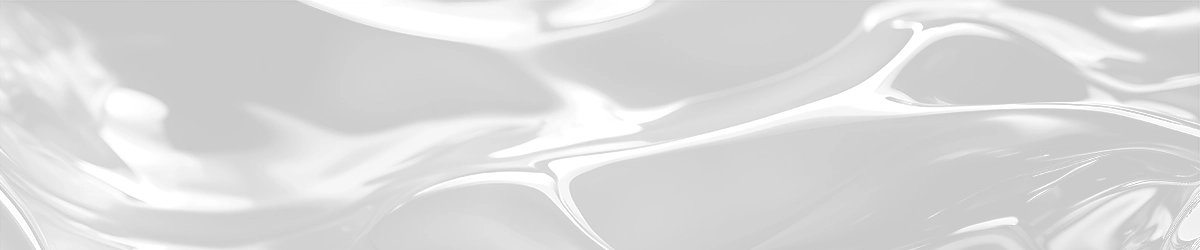Command Prompt (CMD) là một công cụ cực kì hữu ích mà Windows cung cấp cho người dùng. Với CMD, chúng ta có thể thực hiện rất nhiều tác vụ mà không cần phải sử dụng giao diện. Trong bài viết này, chúng ta sẽ học cách để mở CMD.
Trên Windows, chúng ta có thể mở mở CMD theo nhiều cách khác nhau, sau đây là 5 cách thông dụng nhất.
1. Sử dụng hộp thoại Run
Đây là cách mà tôi thường sử dụng để mở CMD, cũng như các chương trình khác trên Windows. Các bước sau đây sẽ giúp bạn mở CMD bằng hộp thoại Run:
1Nhấn tổ hợp phím Win + R để mở hộp thoại Run.
2Nhập cmd vào hộp thoại và nhấn Enter.

2. Sử dụng Windows Search
Windows Search là công cụ tuyệt vời giúp chúng ta tìm và mở các chương trình trên Windows. Tất nhiên, CMD cũng không phải là trường hợp ngoại lệ. Hướng dẫn sau sẽ giúp bạn mở CMD bằng Windows Search:
1Nhấn tổ hợp phím Win + S để mở Windows Search.
2Nhập cmd vào ô tìm kiếm và nhấn Enter.

3. Mở CMD thông qua File Explorer
Mở CMD thông qua File Explorer là cách rất hay mà không phải ai cũng biết đến, nó giúp chúng ta mở cmd ngay vị trí hiện tại của File Explorer.
1Nhấn tổ hợp phím Win + E để mở File Explorer.
2Nhập cmd vào thanh địa chỉ và nhấn Enter.

4. Mở CMD trong thư mục SYSTEM32
Có thể bạn chưa biết, thư mục SYSTEM32 là nơi chứa tất cả các chương trình hệ thống của Windows (Control panel, Defragment, Paint, Notepad, Snipping Tool,…). Do đó, chúng ta có thể mở CMD thông qua thư mục SYSTEM32. Sau đây là 2 cách thực hiện.
Cách 1: Truy cập theo đường dẫn C:\Windows\System32, sau đó tìm và mở CMD.
Cách 2:
1Nhấn tổ hợp phím Win + R để mở hộp thoại Run.
2Nhập system32 vào hộp thoại và nhấn Enter.
3Tìm và mở CMD.

5. Mở CMD bằng Start Menu
Trong Start Menu chứa rất nhiều chương trình hệ thống của Windows, cũng như các chương trình người dùng cài đặt. Hướng dẫn sau sẽ giúp bạn mở CMD bằng Start Menu:
1Nhấn phím Win trên bàn phím. (Hoặc nhấn chuột vào logo Windows trên thanh Taskbar).
2Cuộn chuột xuống đến thư mục Windows System, nhấn vào nó để mở rộng và chọn Command Prompt.

Bài viết liên quan được lựa chọn cẩn thận
3 Cách mở Control Panel trên Windows
Mở CMD bằng quyền Administrator