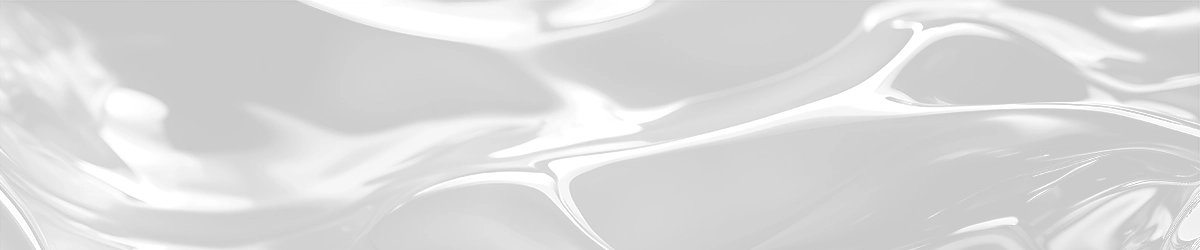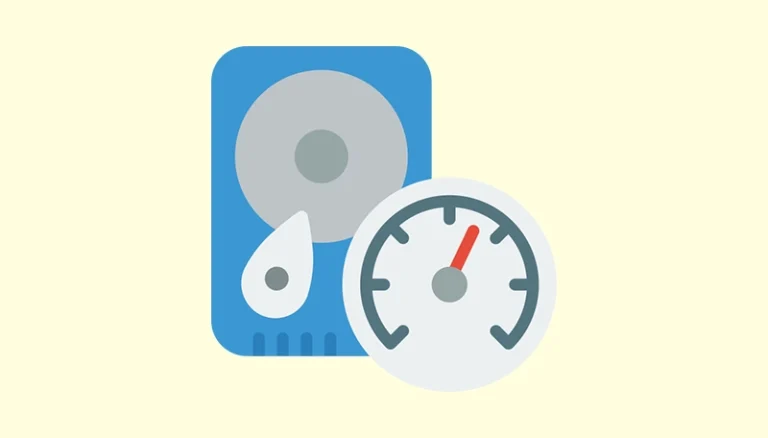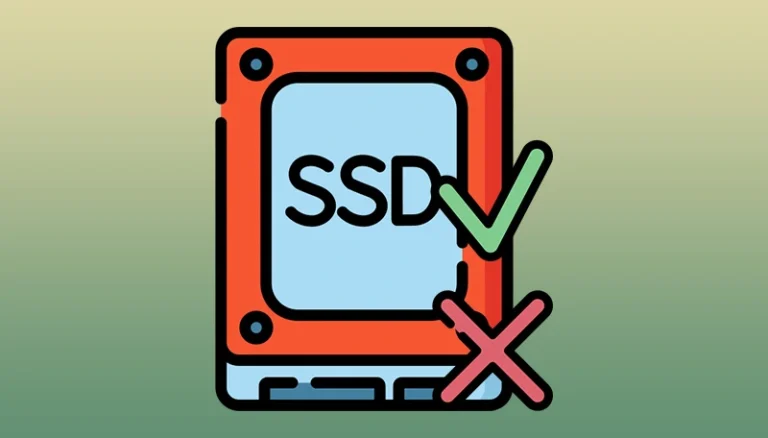Bạn không nên sử dụng máy tính chỉ với một phân vùng trên ổ cứng. Bởi vì điều này giống như việc bạn cho tất cả trứng vào một giỏ vậy, nếu giỏ bị rơi thì tất cả trứng sẽ bị vỡ. Nghĩa là khi chỉ sử dụng một phân vùng, nếu phân vùng đó bị lỗi thì tất cả dữ liệu sẽ mất.
Chia ổ cứng thành nhiều phần vùng không chỉ giúp bạn bảo vệ dữ liệu tốt hơn, mà còn đảm bảo các tài nguyên trên máy tính được tổ chức một cách khoa học. Trong bài viết này, chúng ta sẽ tìm hiểu cách chia ổ cứng trên Win 10 thành nhiều phân vùng sử dụng Disk Management và phần mềm MiniTool Partition.
Có hai điều bạn cần lưu ý là trước khi thực hiện chia ổ cứng hãy tắt tất cả các chương trình đang mở và sau khi chia ổ cứng xong bạn nên khởi động lại máy tính.
1. Chia ổ cứng Win 10 bằng Disk Management
Disk Management là một công cụ quản lý ổ cứng có sẵn trên hầu hết mọi phiên bản Windows. Việc sử dụng Disk Management để chia ổ cứng cũng khá đơn giản, cùng tham khảo hướng dẫn sau:
1Nhấn tổ hợp phím Win + R để mở hộp thoại Run.
2Nhập diskmgmt.msc vào hộp thoại và nhấn Enter.

3Nhấp chuột phải lên phân vùng muốn chia và chọn Shrink Volume.

4Nhập dung lượng cho phân vùng mới và nhấn Shrink.
Lưu ý: Dung lượng của phân vùng mới phải nhở hơn dung lượng còn trống của phân vùng cũ. Đơn vị được tính bằng MB, 1GB = 1024MB, do đó bạn chỉ cần lấy số GB muốn tạo nhân với 1024.

5Nhấp chuột phải lên phân vùng mới và chọn New Simple Volume.

6Chọn Next.

7Giữ nguyên giá trị và nhấn Next. (Hoặc nếu muốn chia thêm nhiều phân vùng khác, bạn có thể thay đổi giá trị).

8Chọn tên kí tự cho phân vùng và nhấn Next.

9Đặt tên cho phân vùng và nhấn Next.

10Tạo phân vùng mới thành công. Nhấn Finish để kết thúc.

Để kiểm tra xem phân vùng mới đã tạo thành công hay chưa, chúng ta hãy mở File Explorer lên bằng cách nhấn tổ hợp phím Win + E, sau chọn This PC.

Nếu bạn muốn tạo thêm các phân vùng khác, hãy thực hiện tương tự như hướng dẫn trên.
2. Chia ổ cứng Win 10 bằng phần mềm MiniTool Partition
MiniTool Partition sẽ là công cụ tuyệt vời giúp bạn dễ dàng chia ổ cứng trên máy tính của mình. Đây là một phần mềm miễn phí, dễ sử dụng với giao diện thân thiện. Hướng dẫn sau sẽ giúp bạn chia ổ cứng Win 10 bằng MiniTool Partition:
(Nếu máy tính của bạn chưa có phần mềm MiniTool Partition, hãy tải và cài đặt nó tại đây.)
1Nhấn tổ hợp phím Win + S để mở Windows Search.
2Nhập MiniTool Partition Wizard vào ô tìm kiếm và nhấn Enter.

3Nhấp chuột phải lên phân vùng muốn chia và chọn Split.

4Nhập dung lượng cho phân vùng mới và nhấn OK.

5Chọn Apply để đồng ý tạo phân vùng mới.

6Chọn Yes để xác nhận.

Để kiểm tra xem phân vùng mới đã tạo thành công hay chưa, chúng ta hãy mở File Explorer lên bằng cách nhấn tổ hợp phím Win + E, sau chọn This PC.

Lưu ý rằng, khi chia ổ cứng bằng MiniTool Partition, chúng ta sẽ không thể đặt tên cho phân vùng mới. Do đó, sau khi phân vùng mới được tạo thành công, bạn có thể nhấp chuột phải lên nó và chọn Rename.

Bài viết liên quan được lựa chọn cẩn thận
Hướng dẫn kiểm tra tốc độ ổ cứng
Hướng dẫn kiểm tra sức khỏe ổ cứng
Kiểm tra ổ cứng là SSD hay HDD? Còn dùng tốt không?
3 Cách xóa phân vùng ổ cứng trên Windows