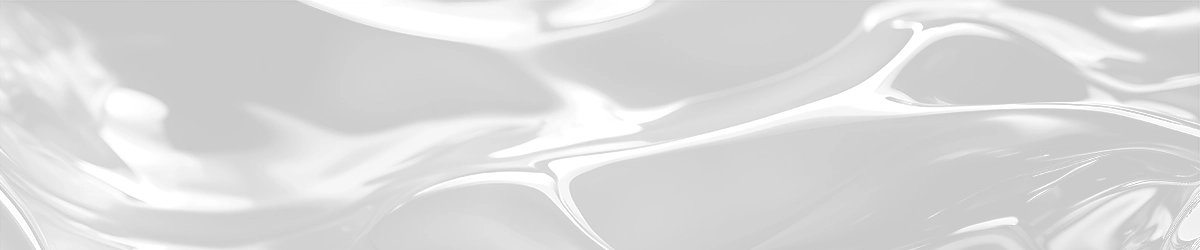Liên kết máy tính với điện thoại là cách giúp bạn: sử dụng máy tính để nghe gọi, nhắn tin thay cho điện thoại; đồng bộ tất cả hình ảnh, video từ điện thoại sang máy tính.
Liên kết máy tính với điện thoại để làm gì?
Việc liên kết máy tính với điện thoại sẽ mang lại rất nhiều lợi ích như:
- Quản lý hình ảnh, video của điện thoại ngay trên máy tính
- Gọi điện và nhắn tin dễ dàng ngay trên máy tính
- Điều khiển máy tính từ xa thông qua điện thoại, nhờ hỗ trợ của các phần mềm như Chrome Remote Desktop của Google
Yêu cầu trước khi thực hiện
Để đảm bảo việc liên kết được thực hiện thành công, bạn cần đảm bảo các yêu cầu sau đây:
1. Kiểm tra kết nối mạng
Đảm bảo cả hai thiết bị bạn muốn liên kết đều được kết nối mạng với đường truyền ổn định.
2. Cài đặt phần mềm cần thiết
2.1. Cài ứng dụng “Liên kết với Windows” cho điện thoại
- Mở cửa hàng Play.
- Tìm và cài ứng dụng Liên kết với Windows.
2.2. Cài ứng dụng “Phone link” cho máy tính
- Mở Microsoft Store.
- Tìm và cài ứng dụng Phone link.
Hướng dẫn liên kết máy tính với điện thoại
Để liên kết máy tính với điện thoại, chúng ta sẽ thực hiện tất cả gồm 13 bước (4 bước trên máy tính và 9 bước trên điện thoại).
1. Thực hiện trên máy tính
1Nhấn tổ hợp phím Win + i để mở cài đặt.
2Chọn Phone.
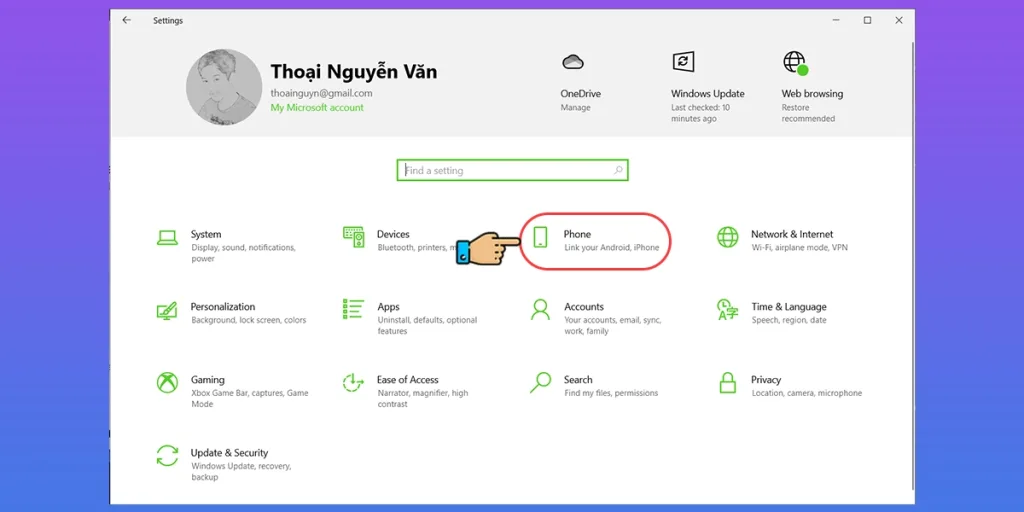
3Chọn Add a phone.
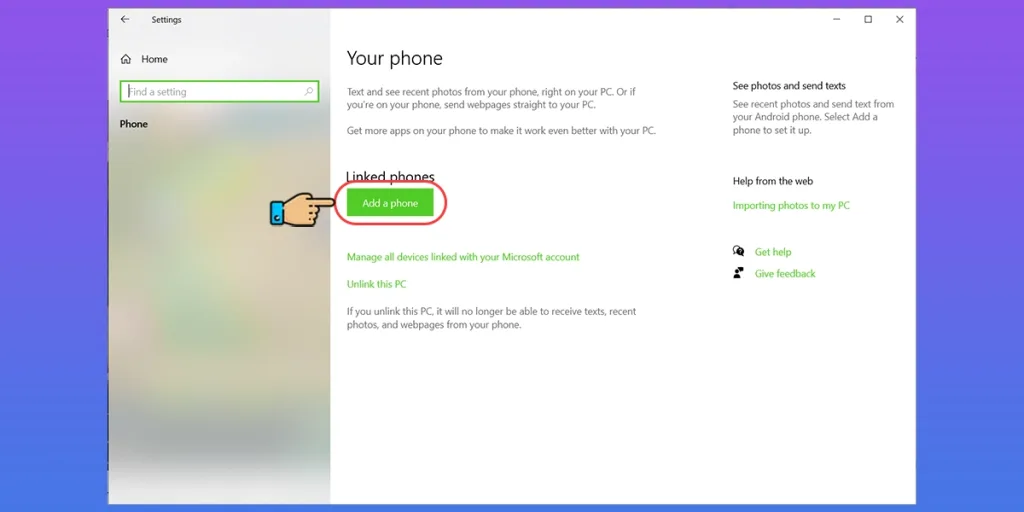
4Chọn Android.
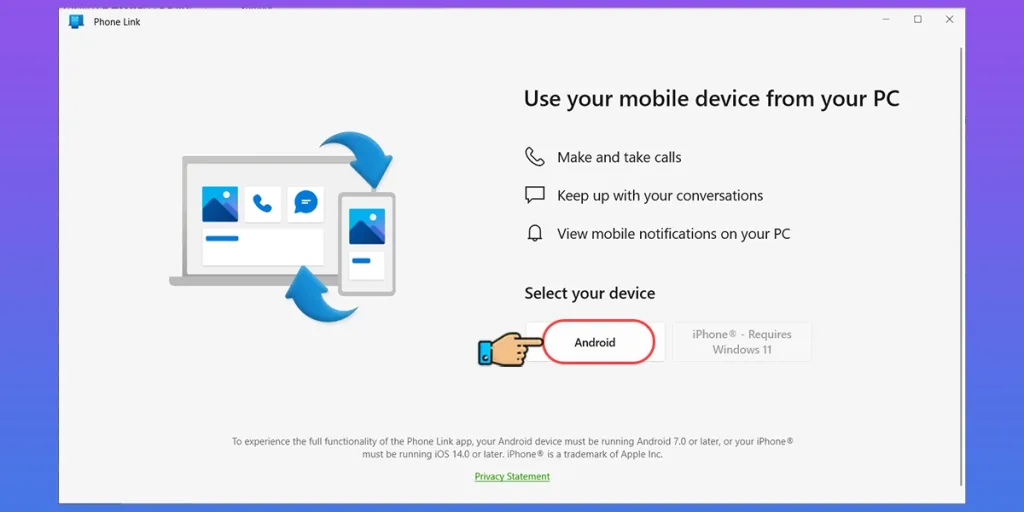
Sau khi thực hiện 4 bước trên, một mã QR sẽ hiện lên. Tiếp theo, chúng ta hãy chuyển qua thực hiện trên điện thoại.
2. Thực hiện trên điện thoại
1Mở ứng dụng Liên kết với Windows.

2Chọn Liên kết thiết bị di động và PC của bạn.
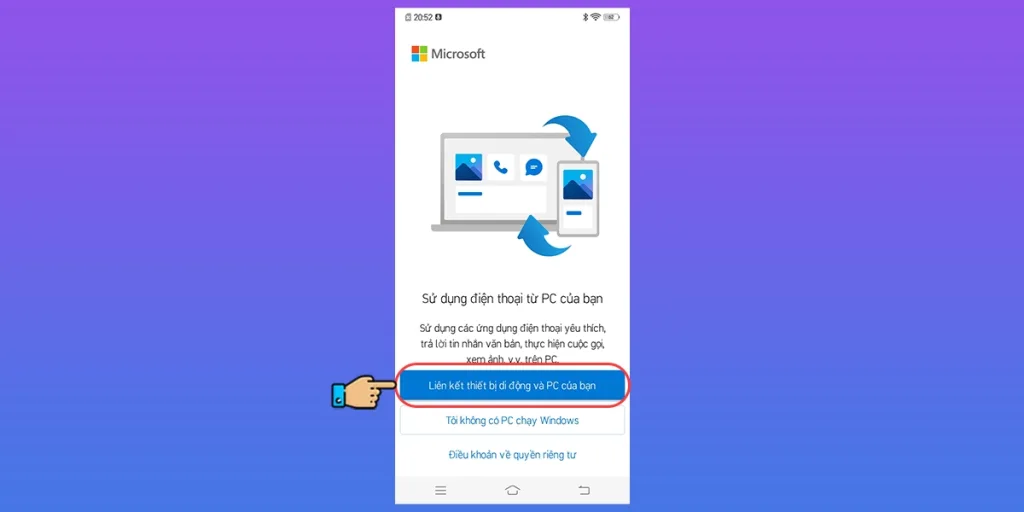
3Chọn Tiếp tục.
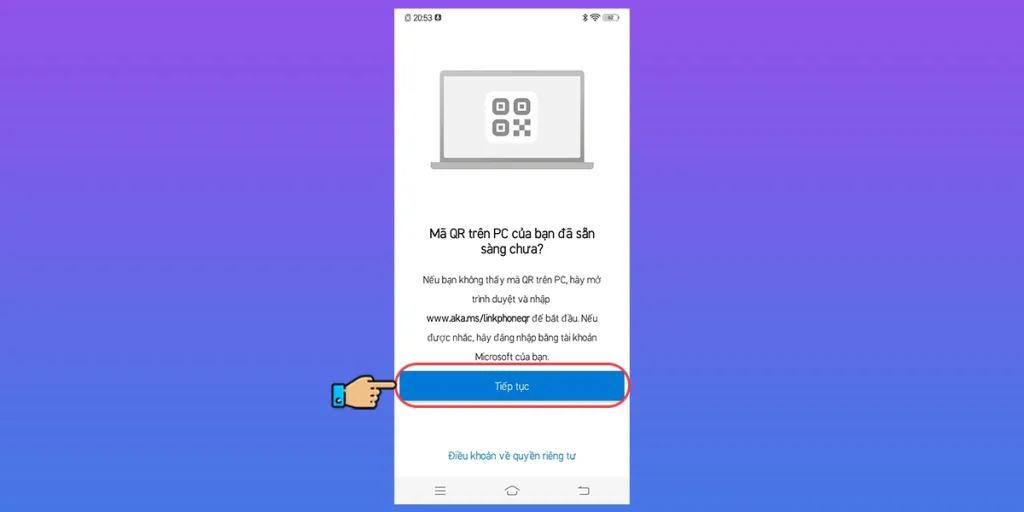
4Sử dụng điện thoại để quét mã QR trên máy tính.
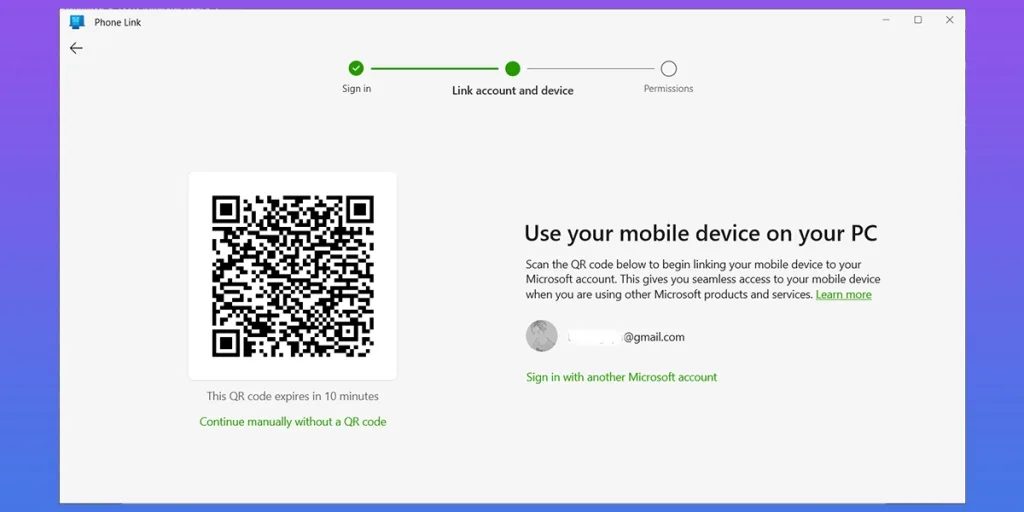
5Nhập mã hiển thị trên máy tính và chọn Tiếp tục.
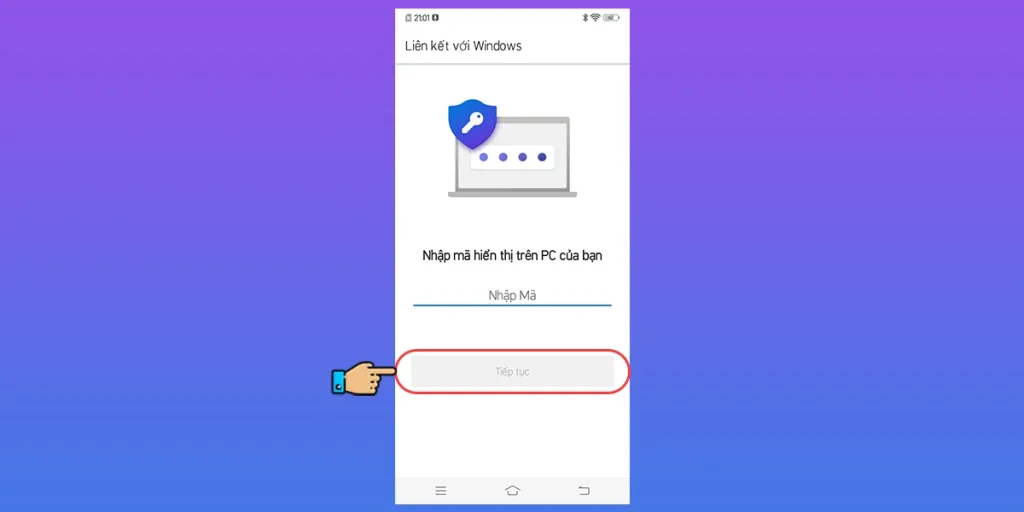
6Đăng nhập tài khoản Microsoft. (Sử dụng tài khoản giống tài khoản bạn đăng nhập trên máy tính).
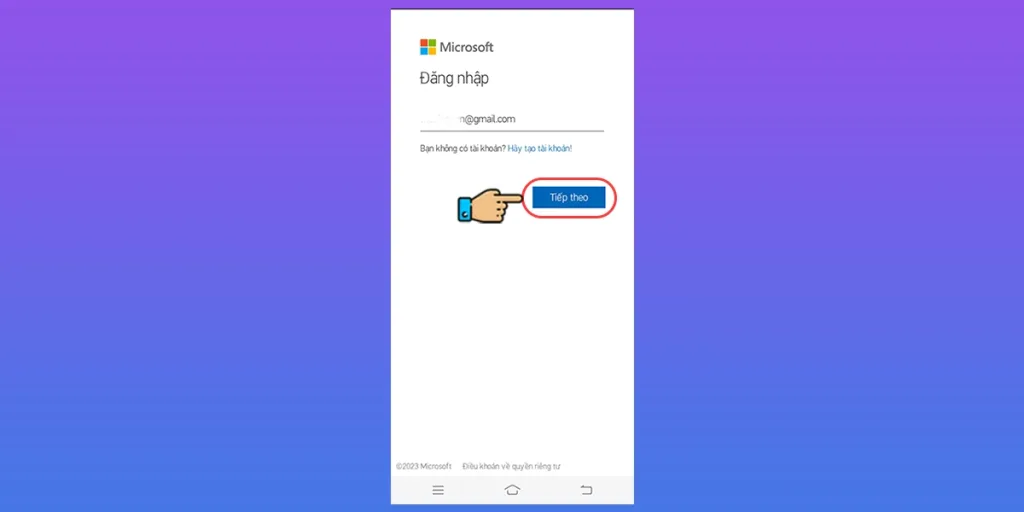
7Chọn Tài khoản cá nhân.
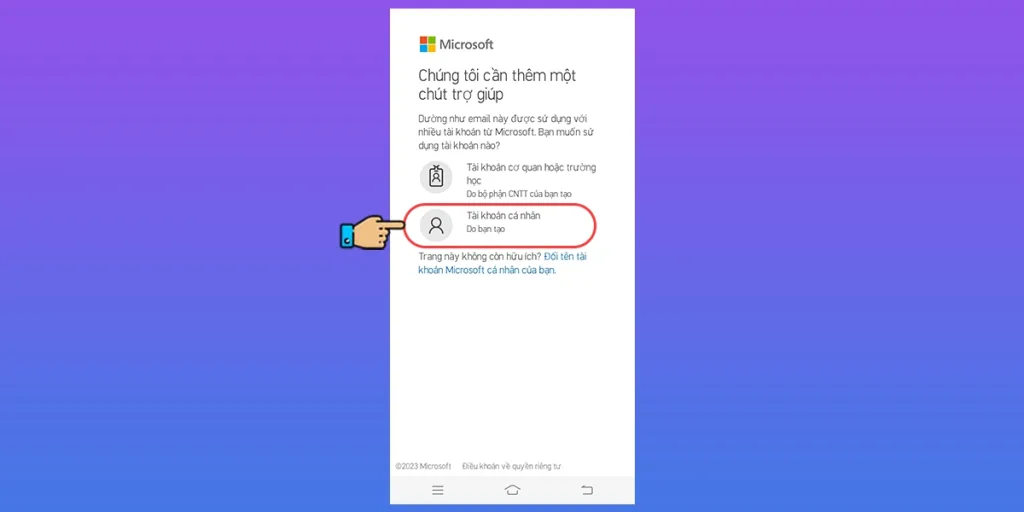
8Nhập mật khẩu và chọn Đăng nhập.
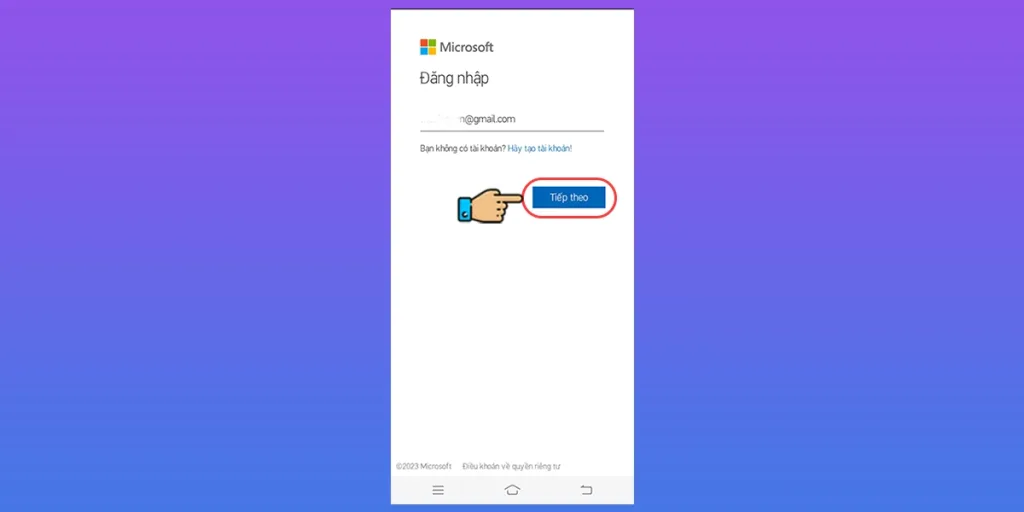
9Chọn Xong.
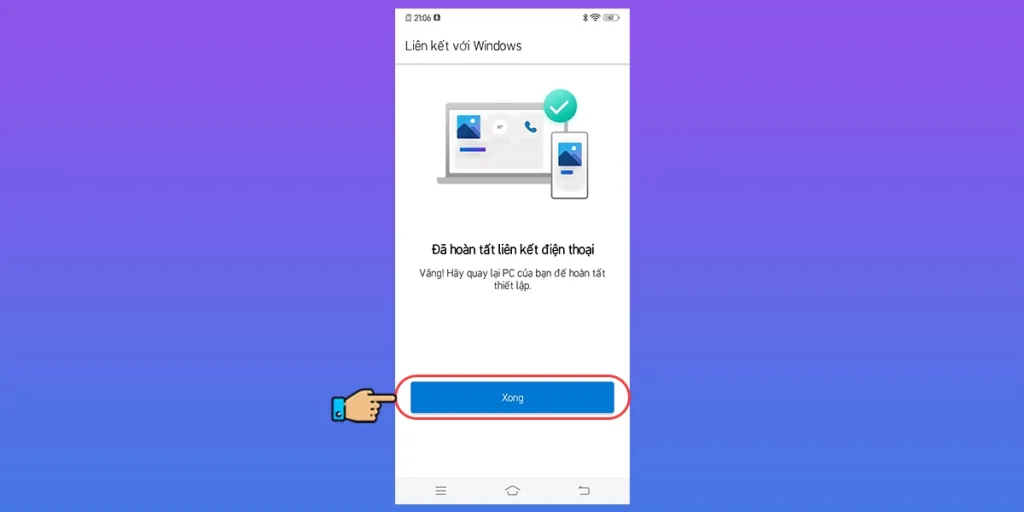
Sau khi thực hiện 9 bước trên, máy tính và điện thoại của bạn đã được liên kết với nhau thành công.
Giao diện và các thiết lập ban đầu
Sau khi liên kết máy tính với điện thoại thành công, bạn hãy chuyển sang màn hình máy tính để thực hiện thêm một vài thiết lập trước khi sử dụng:
1Chọn Continue.
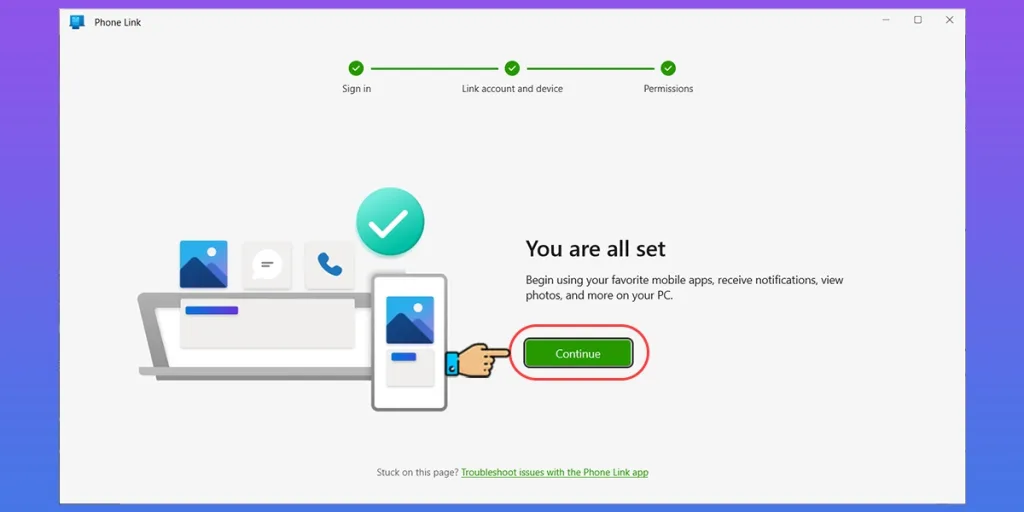
2Chọn Get started.
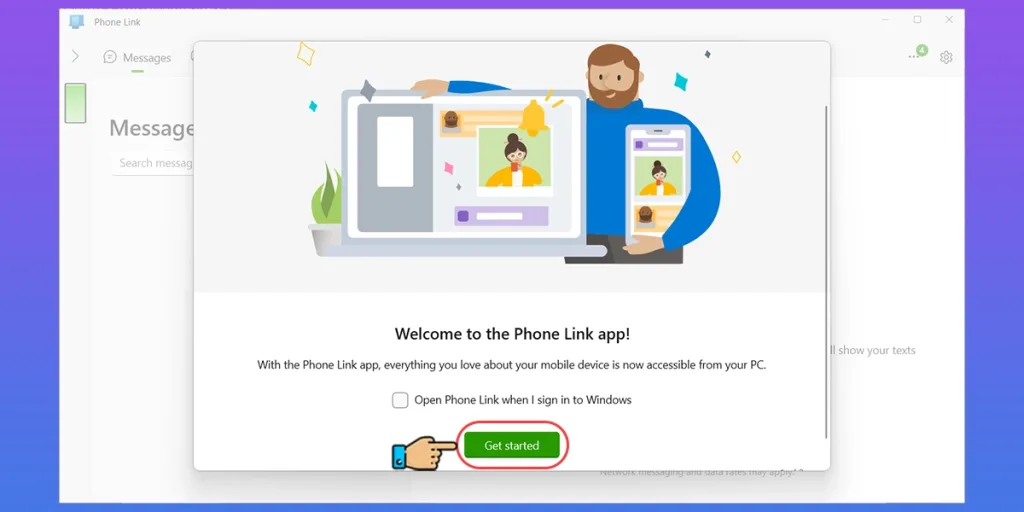
3Chọn Skip.
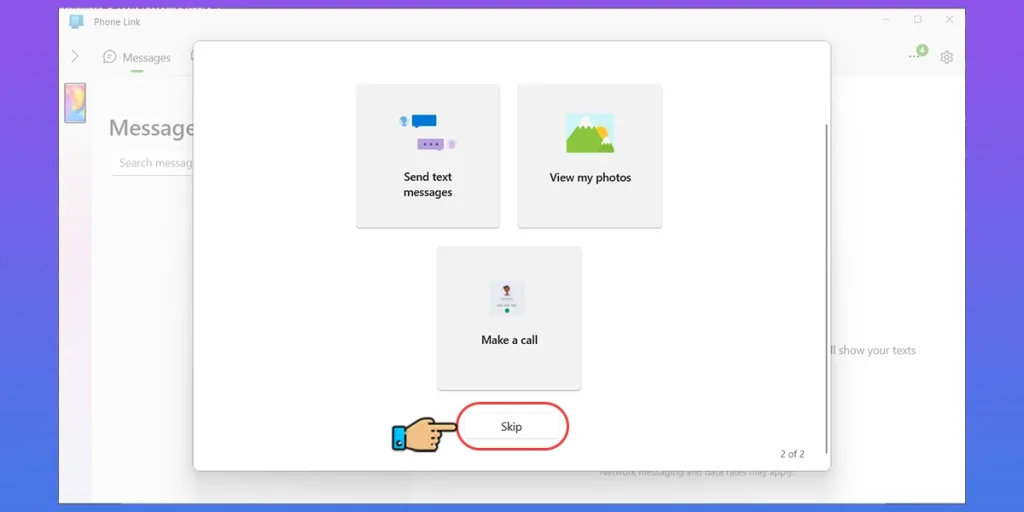
Sau khi thực hiện 3 bước trên, giao diện của ứng dụng Phone link sẽ hiển thị như hình dưới.
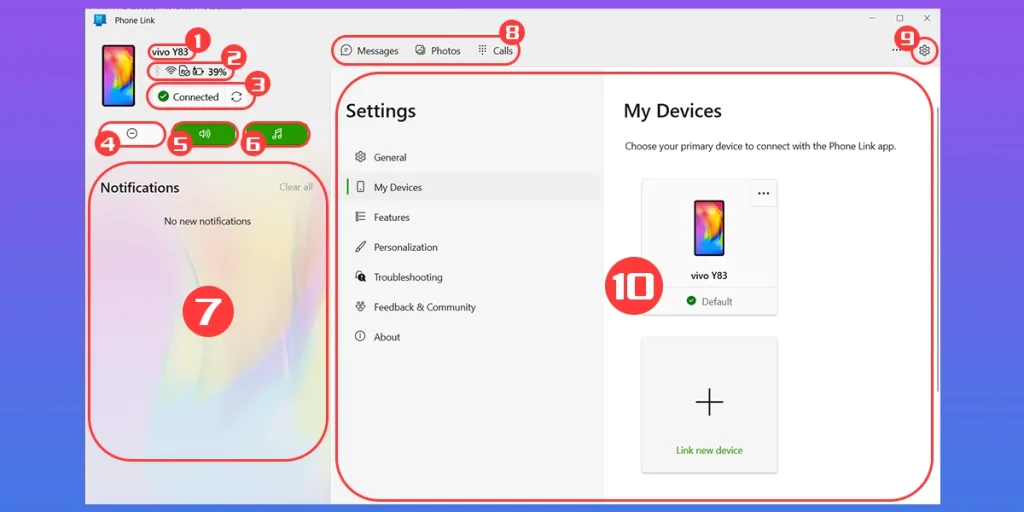
Giải thích các thành phần trên giao diện của Phone link:
- Tên điện thoại đã liên kết với máy tính
- Các thông tin của điện thoại (bluetooth, wifi, sim, dung lượng pin)
- Trạng thái kết nối (đã kết nối và chưa kết nối)
- Chế độ không làm phiền (mặc định là tắt)
- Loa (để nghe nhạc chuông, thông báo)
- Âm thanh để nghe nhạc, video
- Vùng hiển thị thông báo
- Các chức năng chính (tin nhắn, hình ảnh, gọi điện)
- Cài đặt
- Giao diện chính
Hướng dẫn sử dụng các tính năng trên Phone link
1. Thực hiện cuộc gọi
Trên ứng dụng Phone link hãy chuyển sang tab Calls. Sau đó bạn sẽ nhìn thấy giao diện của chức năng gọi điện trên Phone link như hình bên dưới. Giao diện gồm 4 phần chính:
- Ô tìm kiếm danh bạ
- Bàn phím
- Nút gọi
- Giao diện của cuộc gọi
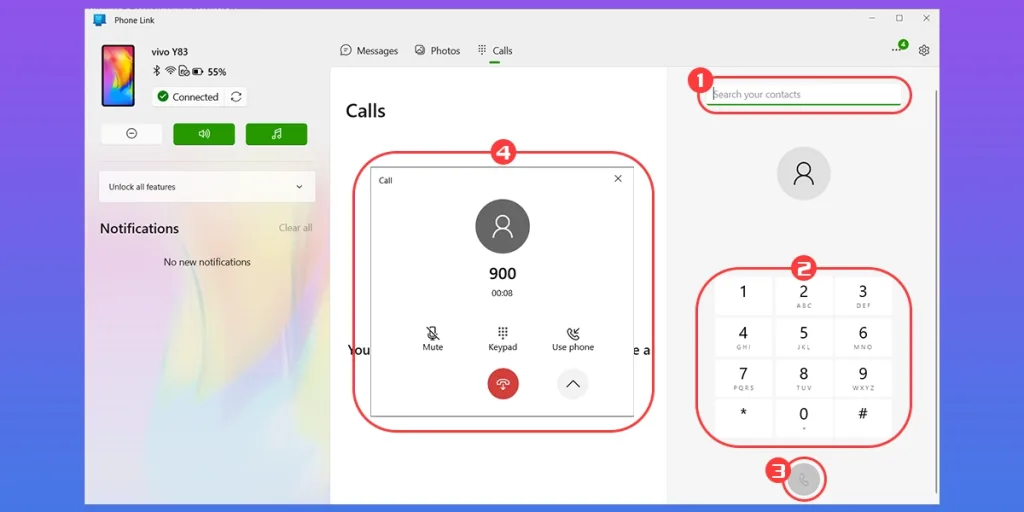
Để thực hiện cuộc gọi: Hãy nhập số điện thoại muốn gọi bằng bàn phím (hoặc nhập tên người muốn gọi vào ô tìm kiếm danh bạ), sau đó nhấn vào nút gọi.
Phone link sẽ lưu lại lịch sử cuộc gọi với các thông tin chi tiết gồm: thời gian, số điện thoại,…
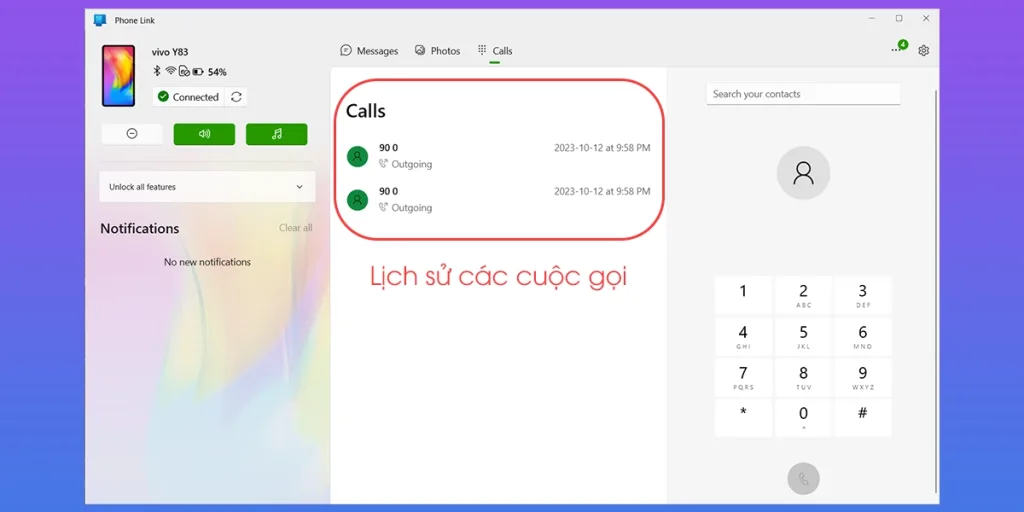
2. Nhắn tin
Sử dụng máy tính để nhắn tin thay cho điện thoại sẽ giúp bạn tiết kiệm rất nhiều thời gian. Hướng dẫn sau sẽ giúp bạn gửi tin nhắn trên máy tính thông qua ứng dụng Phone link:
- Chọn sang tab Messages.
- Nhấn vào biểu tượng chỉnh sửa để tạo tin nhắn mới.
- Nhập số điện thoại người nhận vào ô To.
- Nhập nội dung tin nhắn vào ô Send a message. (Có thể chèn thêm biểu tượng, hình ảnh nếu muốn).
- Nhấn vào nút có hình “máy bay giấy” để gửi tin nhắn.
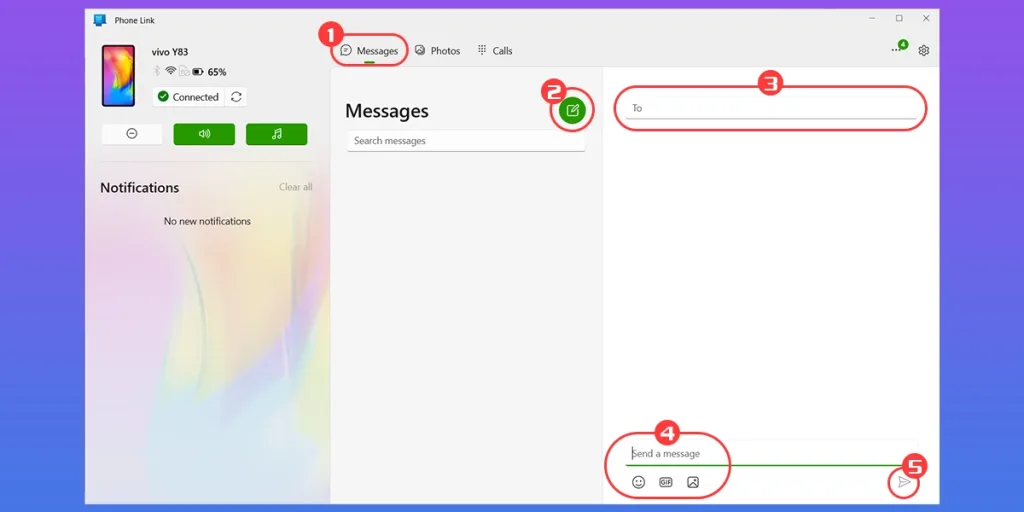
3. Đồng bộ hình ảnh từ điện thoại sang máy tính
Mặc định, Phone link sẽ tự động đồng bộ hình ảnh và video được lưu trong danh mục camera của điện thoại sang máy tính. Nghĩa là những hình ảnh, video bạn tải trên mạng về sẽ không được đồng bộ. Do đó, bạn cần di chuyển chúng vào danh mục camera để được đồng bộ.
Kết nối lại khi bị ngắt kết nối
Sau một thời gian sử dụng Phone link, tôi nhận thấy khả năng kết nối giữa máy tính và điện thoại khá chập chờn, thường xuyên bị mất kết nối. Và để kết nối lại bạn thực hiện theo 1 trong 2 cách sau:
Cách 1: Nhấn vào nút có hình xoay 2 chiều (cạnh chữ Offline) trên ứng dụng Phone link và đợi 5-10 giây.
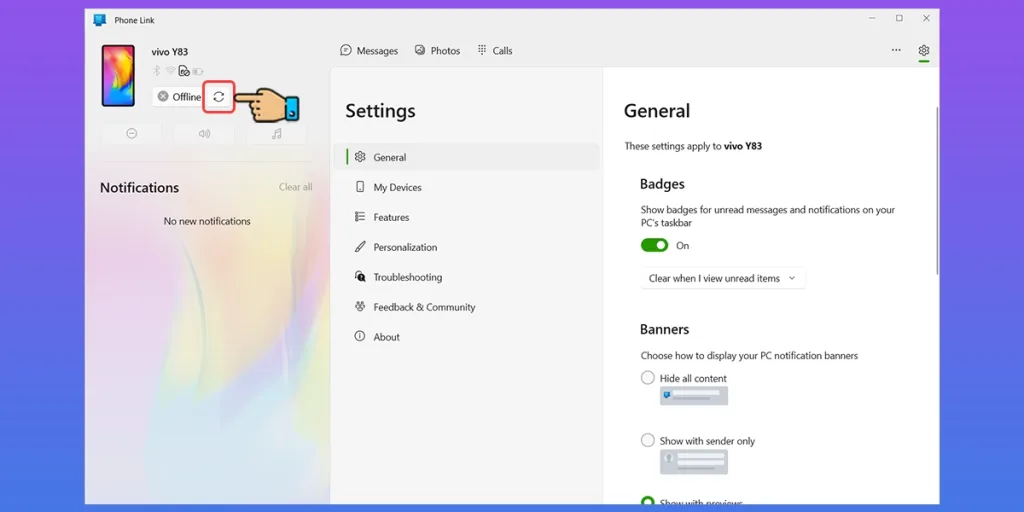
Cách 2: Đóng (tắt) ứng dụng Phone link và ứng dụng liên kết với Windows, sau đó thực hiện liên kết lại. Cách này chắc chắn hiệu quả.
Huỷ liên kết máy tính với điện thoại
Để huỷ liên kết máy tính và điện thoại bạn có thể thực hiện theo 2 cách sau:
1. Thực hiện trên máy tính
1Trên ứng dụng Phone link, chọn Settings.
2Chọn My Device.
3Nhấn vào dấu 3 chấm (…) tại thiết bị muốn hủy liên kết.
4Chọn Remove.
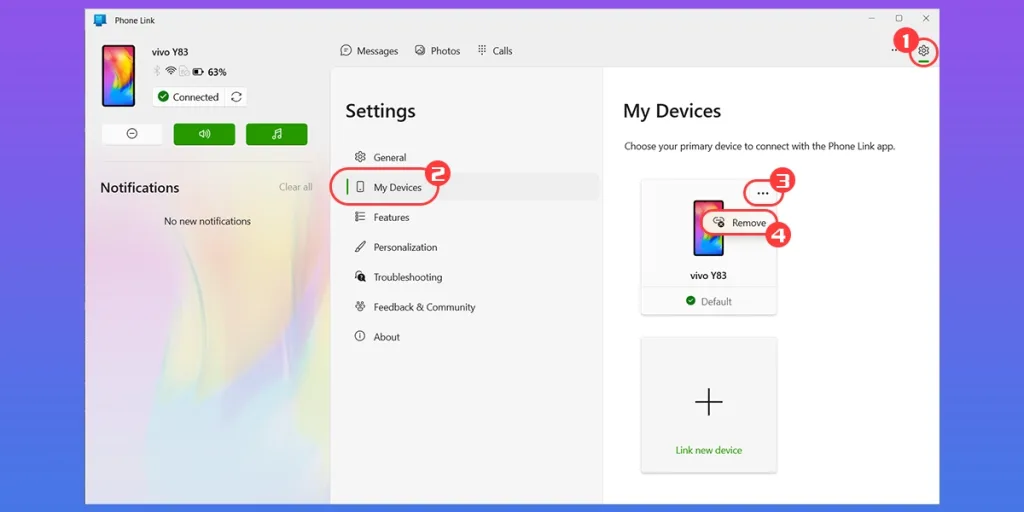
2. Thực hiện trên điện thoại
Tổng kết
Qua nội dung bài viết này, bạn đã học được cách để liên kết máy tính và điện thoại với nhau. Từ đó, bạn có thể sử dụng những tính năng tuyệt vời của phần mềm Phone link và phục vụ cho công việc của mình tốt hơn.
Bài viết liên quan được lựa chọn cẩn thận
Hướng dẫn kết nối Bluetooth máy tính với điện thoại
Top 15+ phần mềm cần thiết cho máy tính
5 Phần mềm hẹn giờ tắt máy miễn phí cho Windows