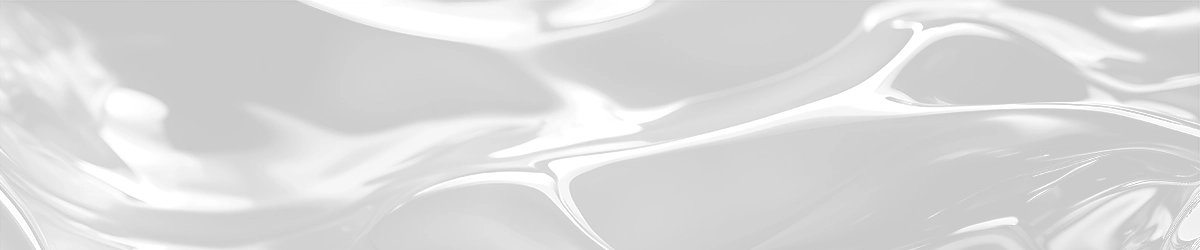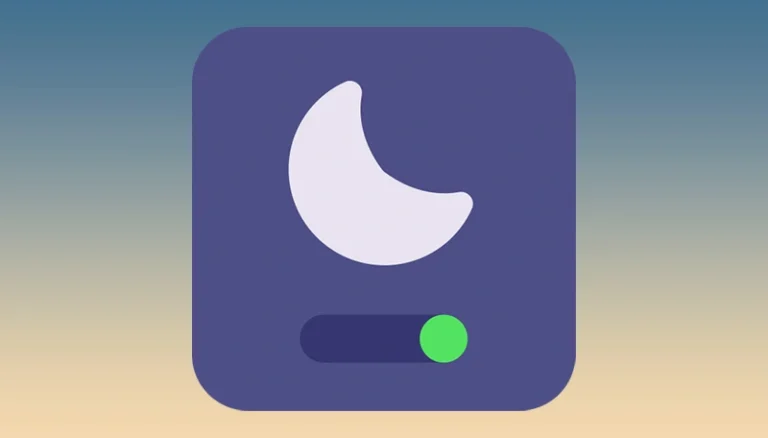Bằng cách tăng tốc độ khởi động máy tính bạn sẽ có trải nghiệm sử dụng tốt hơn. Nếu máy tính của bạn khởi động chậm, lâu vào Win thì sau đây là những giải pháp có thể giúp bạn.
Thời gian khởi động máy tính bao nhiêu là nhanh?
Theo kinh nghiệm sử dụng máy tính gần 20 năm của tôi thì thời gian khởi động máy tính dưới 10 giây là nhanh, từ 10-15 là trung bình và trên 15 giây là chậm.
Để xem thời gian khởi động của máy tính gần nhất, bạn chỉ cần mở Task Manager lên, sau đó chuyển sang tab Startup để xem.

Cách khắc phục máy tính khởi động chậm
1. Tắt các chương trình khởi động không cần thiết
Một nguyên nhân phổ biến khiến máy tính của bạn khởi động chạm là do có quá nhiều chương trình được cấp quyền khởi động cùng máy tính. Điều này nghĩa là khi bạn bật máy tính, các chương trình này cũng sẽ được mở.
Như vậy, để giảm thời gian khởi động cho máy tính, chúng ta nên tắt các chương trình khởi động không cần thiết. Cách thực hiện như sau:
1Nhấn tổ hợp phím Ctrl + Shift + Esc để mở Task Manager.
2Chuyển sang tab Startup.

3Nhấp chuột phải lên chương trình bạn muốn tắt và chọn Disable.

Bằng cách thực hiện cách này sẽ giúp máy tính của bạn khởi động nhanh hơn trong lần tiếp theo.
2. Sử dụng ổ cứng SSD
SSD (Solid state drive) là loại ổ cứng thông dụng nhất hiện nay, tốc độ của nó nhanh hơn rất nhiều so với ổ cứng HDD (Hard disk driver). Điều này đồng nghĩa là khi bạn cài đặt hệ điều hành trên ổ SSD sẽ đảm bảo thời gian khởi động nhanh hơn.
Nếu bạn mới làm quen với máy tính và chưa biết cách kiểm tra ổ cứng của mình là SSD hay HDD thì hãy làm theo hướng dẫn sau:
1Nhấn tổ hợp phím Win + S để mở Windows Search.
2Nhập Defragment and Optimize Drives vào ô tìm kiếm và nhấn Enter.
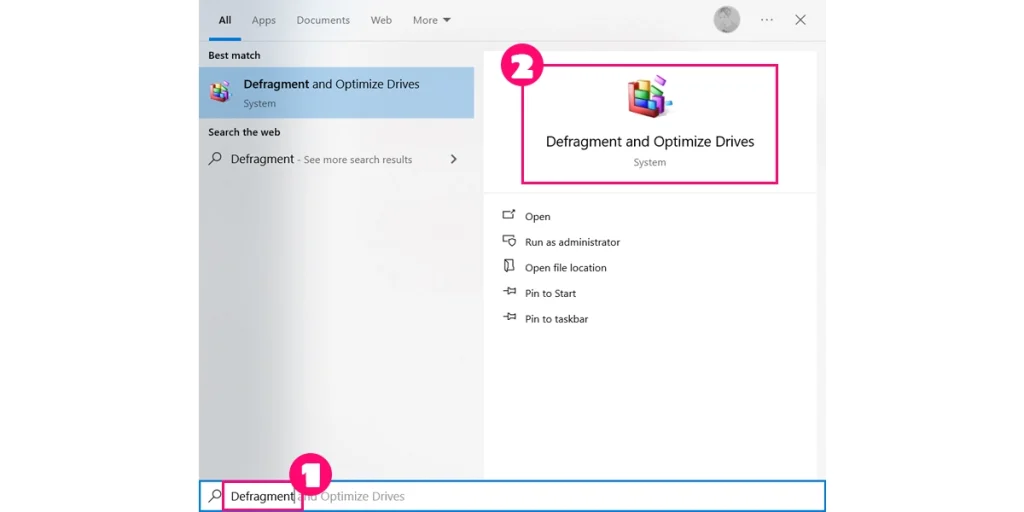
3Xem loại ổ cứng của bạn tại mục Media type.

Trong trường hợp ổ cứng của bạn là HDD thì tốt nhất bạn nên cân nhắc thay thế bằng loại ổ cứng SSD.
3. Không sử dụng bộ nhớ ảo
Bộ nhớ ảo (Virtual memory) là một chức năng cho phép máy tính sử dụng dung lượng ổ cứng để làm RAM. Nếu chức năng này được bật, khi máy tính sử dụng gần hết dung lượng RAM thật, nó sẽ sử dụng RAM ảo để lưu trữ.
Tất nhiên tốc độ của RAM ảo sẽ không thể nhanh bằng RAM thật. Do đó, bạn nên tắt chức năng bộ nhớ ảo cho máy tính và cân nhắc tăng dung lượng RAM thật. Làm theo hướng dẫn sau để tắt bộ nhớ ảo trên máy tính:
1Nhấn tổ hợp phím Win + E để mở File Explorer.
2Nhấp chuột phải lên This PC và chọn Properties.

3Chọn Advanced system settings.

4Trong Performance chọn Settings.

5Chuyển sang tab Advanced và chọn Change.

6Bỏ chọn Automatically manage paging file size for all drivers. Tiếp theo, chọn No paging file. Cuối cùng, nhấn OK.

7Khởi động lại máy tính.
4. Tắt tính năng khởi động nhanh
Mặc dù được gọi là tính năng khởi động nhanh (Fast startup), tuy nhiên theo nhiều người dùng thì tính năng này không hề giúp máy tính khởi động nhanh hơn, nhiều trường hợp còn gây ra các sự cố khiến máy tính khởi động chậm hơn.
![[Reddit] Thảo luận có nên tắt tính năng khởi động nhanh trên Windows](https://kythuatmaytinh.vn/wp-content/uploads/2024/06/reddit-thao-luan-viec-co-nen-tat-tinh-nang-khoi-dong-nhanh-tren-windows-1024x512.webp)
Tôi không chắc rằng việc tắt tính năng khởi động nhanh có thể giúp giảm thời gian khởi động cho máy tính. Tuy nhiên, tôi hi vọng bạn vẫn nên thử vì nếu may mắn nó có thể giúp được bạn. Hãy làm theo hướng dẫn sau:
1Nhấn tổ hợp phím Win + R để mở hộp thoại Run.
2Nhập powercfg.cpl và hộp thoại và nhấn Enter.

3Nhấn vào Change settings that are currently unavailable để cấp quyền chỉnh sửa cài đặt hệ thống.

4Bỏ chọn Turn on fast startup (recommended) và nhấn Save changes.

5. Tắt đặc tính không dùng trong Windows features
Tắt các đặc tính không dùng đến trong Windows features cũng là cách giúp máy tính của bạn khởi động nhanh hơn. Đơn giản, bởi vì khi một đặc tính được tắt nó sẽ không được kích hoạt trong quá trình khởi động máy tính.
1Nhấn tổ hợp phím Win + S để mở Windows Search.
2Nhập Windows features vào ô tìm kiếm và nhấn Enter.

3Bỏ chọn đặc tính để tắt. Sau đó, nhấn OK để lưu lại.

Lưu ý rằng, việc tắt các đặc tính nào là tùy thuộc vào mục đích sử dụng máy tính của mỗi người.
6. Cài lại Win
Nếu bạn đã thử các cách trên nhưng không thể giúp máy tính khởi động nhanh hơn. Lúc này, bạn nên cân nhắc việc cài lại Win.
Hiện tại, cài Win là việc cực kì đơn giản và bạn có thể tự thực hiện. Có nhiều cách để cài Win như sử dụng USB Boot, sử dụng công cụ Media Creation Tool hoặc cài trực tiếp trên ổ cứng. Ngoài ra, bạn nên chọn phiên bản Win phù hợp với cấu hình máy tính của bạn, điều này sẽ giúp máy tính khởi động nhanh hơn.
Bài viết liên quan được lựa chọn cẩn thận
Cách quay màn hình máy tính có tiếng
Bật/tắt chế độ màn hình tối trên máy tính
Hướng dẫn tự cài Win 10 tại nhà
Hướng dẫn cài Win 11 bằng 3 cách khác nhau