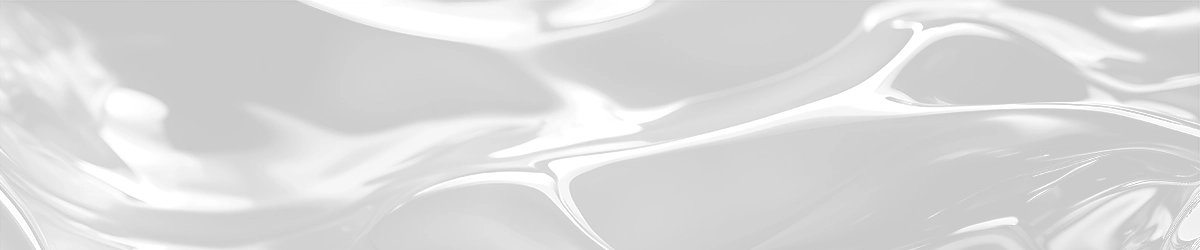MBR và GPT là hai kiểu phân vùng phổ biến của ổ cứng máy tính. Hiện nay, GPT đã trở thành tiêu chuẩn mới cho ổ cứng và đang dần thay thế MBR (tiêu chuẩn cũ).
Việc chọn đúng kiểu phân vùng sẽ giúp cho máy tính hoạt động với hiệu suất tốt hơn. Tuy nhiên điều này yêu cầu chúng ta phải có những kiến thức cơ bản về MBR và GPT.
MBR là gì?
MBR là viết tắt của Master Boot Record, đây là kiểu phần vùng ở ổ cứng đời cũ, nó được giới thiệu lần đầu tiên vào năm 1983.
Điểm hạn chế của kiểu phân vùng MBR là chỉ hỗ trợ dung lượng ổ cứng tối đa 2TB, và chỉ chia ổ cứng ra tối đa 4 phân vùng (ví dụ: ổ C, D, E, F).
Do những giới hạn này, khi sử dụng kiểu phân vùng MBR, người dùng sẽ gặp khó khăn khi cần sử dụng ổ cứng có dung lượng lớn hơn 2TB hoặc muốn chia ổ cứng nhiều hơn 4 phân vùng. Trong những trường hợp như vậy, việc sử dụng phân vùng kiểu GPT (GUID Partition Table) sẽ là lựa chọn phù hợp hơn.
GPT là gì?
GPT là viết tắt của GUID Partition Table, đây là tiêu chuẩn phân vùng mới của ổ cứng, được đánh giá là tương thích với hầu hết các phần cứng đời mới.
So với phương pháp phân vùng MBR truyền thống, GPT cung cấp nhiều ưu điểm như:
- Hỗ trợ ổ cứng có dung lượng lớn hơn 2TB
- Cho phép chia ổ cứng thành nhiều phân vùng hơn (tối đa 128 phân vùng)
- Cải thiện khả năng lưu trữ và quản lý dữ liệu trên ổ cứng lớn
Do những lợi ích này, GPT đã trở thành tiêu chuẩn phân vùng ưu tiên trên các phần cứng máy tính mới nhất.
So sánh MBR và GPT
Có 4 điểm khác biệt lớn giữa MBR và GPT, hãy theo dõi bảng dưới đây để hiểu rõ hơn.
ĐIỂM KHÁC BIỆT | MBR | GPT |
Dung lượng ổ cứng tối đa | 2 TB | 9.44 ZB |
Số lượng phân vùng tối đa | 4 | 128 |
Chuẩn boot của BIOS | Legacy | UEFI |
Cách chuyển đổi giữa MBR và GPT
Trước khi chuyển đổi kiểu phân vùng cho ổ cứng, bạn cần biết kiểu phân vùng ổ cứng hiện tại của mình. Tham khảo bài viết cách kiểm tra chuẩn ổ cứng nếu bạn chưa biết cách.
Trên Windows, chúng ta có thể sử dụng công cụ Disk Management hoặc lệnh Diskpart để chuyển kiểu phân vùng của ổ cứng. Hướng dẫn sau sẽ giúp bạn chuyển kiểu phần vùng cho ổ cứng bằng Diskpart.
1Nhấn tổ hợp phím Win + S để mở Windows Search.
2Nhập cmd vào ô tìm kiếm, sau đó chọn Run as administrator.
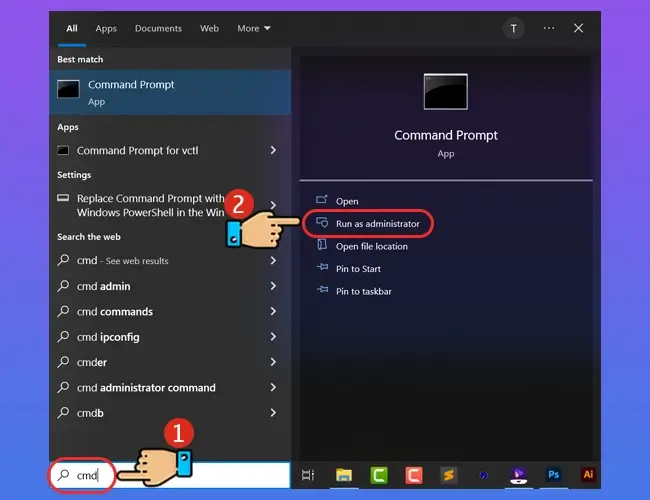
3Nhập lệnh diskpart và nhấn Enter.
diskpart
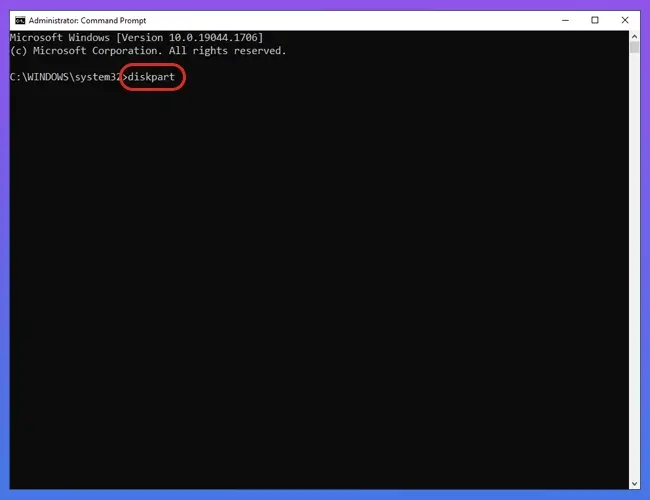
4Nhập lệnh list disk và nhấn Enter. (Lệnh này sẽ liệt kê danh sách tất cả ổ cứng trên máy tính).
list disk
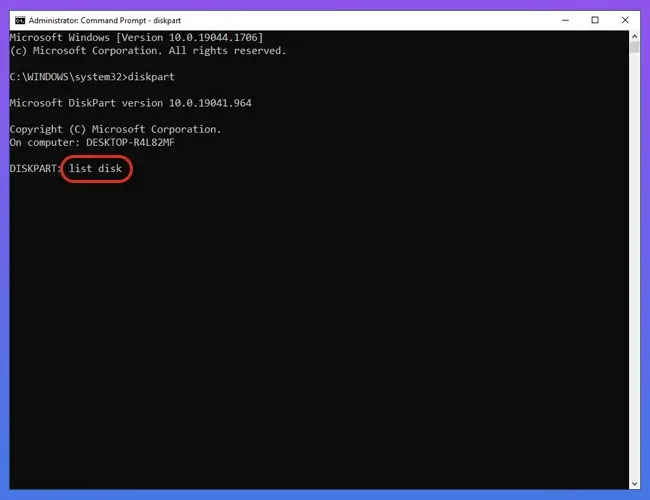
5Chọn ổ cứng bạn muốn thay đổi kiểu phân vùng bằng lệnh sau. (Trong đó, x là số thứ tự của ổ cứng).
select disk x
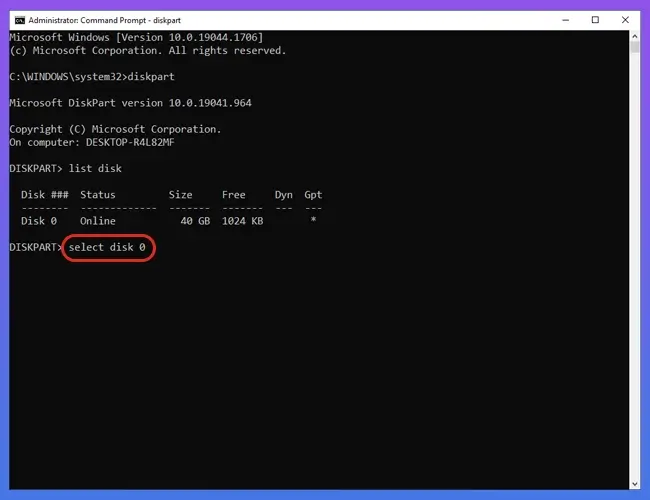
6Nhập lệnh clean và nhấn Enter. (Lệnh này sẽ xoá sạch tất cả dữ liệu của ổ cứng).
clean
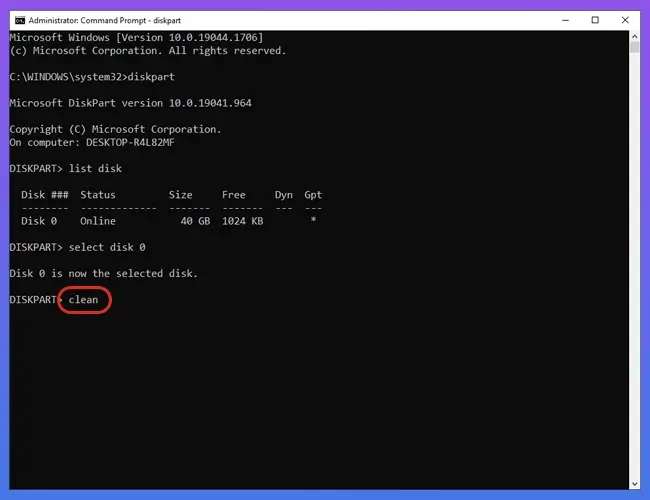
7Sử dụng 1 trong 2 lệnh sau để thay đổi kiểu phân vùng cho ổ cứng. (Lệnh đầu tiên để chuyển từ MBR sang GPT; Lệnh thứ hai để chuyển từ GPT sang MBR):
convert gpt
convert mbr
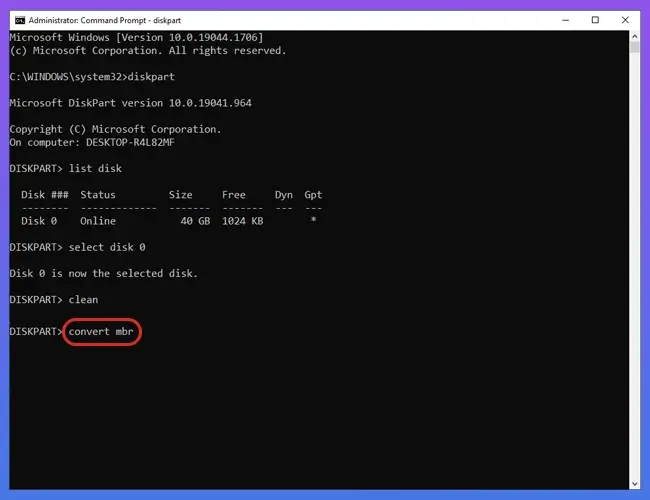
Hãy đợi một lát để Windows xử lý. Sau đó, để biết mình đã thực hiện thành công hay chưa, bạn hãy tiến hành kiểm tra chuẩn ổ cứng.
Bài viết liên quan được lựa chọn cẩn thận
Hướng dẫn tạo USB Boot cài Win 10 bằng Rufus
Cách kiểm tra chuẩn ổ cứng trên Windows
10 Phần mềm khôi phục dữ liệu miễn phí cho Windows