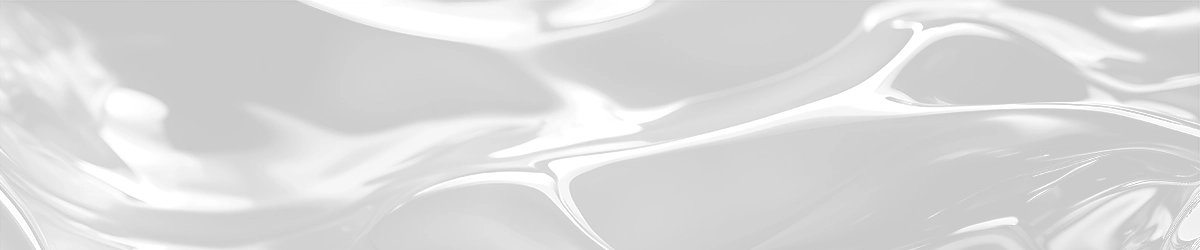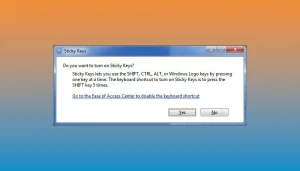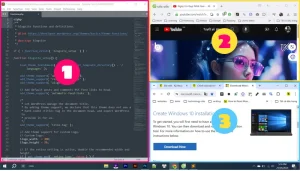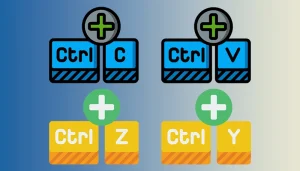Mặc định, khi mở File Exlorer thì Windows sẽ hiển thị giao diện Quick access (thay vì This PC). Tuy nhiên, nếu bạn muốn khi mở File Explorer sẽ truy cập được ngay vào các phân vùng ổ cứng, thì hướng dẫn trong bài viết này sẽ giúp bạn.
Trước hết, chúng ta hãy tìm hiểu về Quick access và This PC trên Windows.
Quick access là gì?
Quick access là một tính năng hữu ích trên Windows giúp người dùng truy cập nhanh đến các tệp tin (file) và thư mục mà họ thường xuyên sử dụng. Điều này sẽ giúp người dùng tiết kiệm được rất nhiều thời gian—vì không cần phải tìm kiếm các file và thư mục.

Trên Windows, chúng ta có thể ghim RẤT NHIỀU thư mục vào Quick access. Cách thực hiện khá đơn giản, chỉ cần nhấn chuột phải lên thư mục và chọn Pin to Quick acceess. Ngược lại—để bỏ ghim, hãy nhấn chuột phải lên thư mục và chọn Unpin from Quick access.
This PC là gì?
This PC (trước là My Computer) là một thư mục trên Windows, cung cấp cho người dùng một cái nhìn chi tiết về các thiết bị lưu trữ trên máy tính.

Cách hiển thị This PC khi mở File Explorer
Hướng dẫn sau sẽ giúp bạn có thể thay đổi cách hiển thị mặc định của File Explorer trên Windows. (Nghĩa là khi mở File Explorer sẽ hiển thị This PC thay vì Quick access):
1Nhấn tổ hợp phím Win + R để mở hộp thoại Run.
2Nhập control folders vào hộp thoại và nhấn Enter.
3Tại mục Open File Explorer to chọn This PC. Sau đó, nhấn OK để lưu lại.

Để kiểm tra kết quả, bạn hãy mở File Explorer lên bằng cách nhấn vào biểu tượng của nó trên Taskbar, hoặc sử dụng tổ hợp phím Win + E.
Tổng kết
Qua bài viết này, bạn đã có thể thay đổi được cách hiển thị mặc định của File Explorer—hoặc This PC, hoặc Quick access. Tùy vào mục đích và sở thích, mỗi người sẽ có một lựa chọn riêng. Hi vọng hướng dẫn trên sẽ giúp ích cho bạn.
Bài viết liên quan được lựa chọn cẩn thận
Sticky Keys là gì? Cách tắt Sticky Keys trên Win 10
Hướng dẫn chia màn hình Win 10