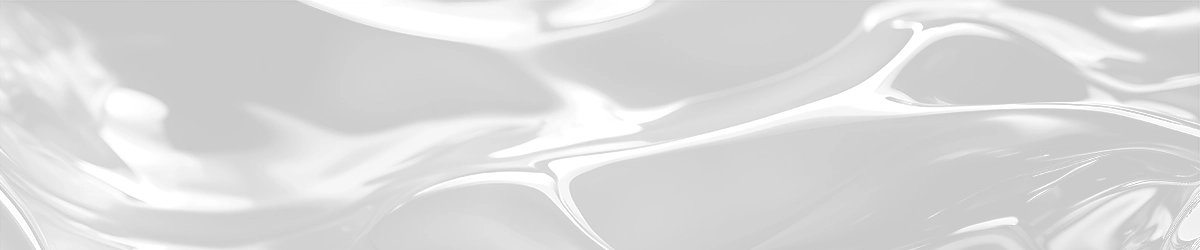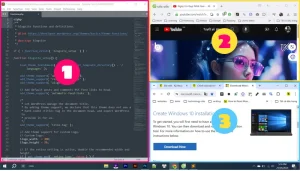Như chúng ta biết, Taskbar là công cụ để quản lý các chương trình đang mở trên Windows. Ngoài ra nó còn một công dụng khác là giúp chúng ta mở nhanh các chương trình—bằng cách ghim biểu tượng của chương trình lên Taskbar.

Trong bài viết này, tôi sẽ hướng dẫn bạn cách để ghim ứng dụng, thư mục, trang web lên Taskbar. Điều này sẽ giúp bạn dễ dàng truy cập nhanh vào mọi thứ bạn thường sử dụng.
1. Ghim ứng dụng lên Taskbar
Nếu bạn là người sử dụng máy tính lâu năm thì việc ghim ứng dụng lên Taskbar là rất dễ dàng. Vì vậy hướng dẫn này sẽ dành cho những ai mới làm quen với máy tính. Dưới đây là cách để ghim một ứng dụng lên Taskbar:
1.1 Đối với ứng dụng nằm ngoài Desktop
Để ghim các ứng dụng nằm ngoài màn hình Desktop bạn chỉ cần nhấp chuột phải lên biểu tượng của nó và chọn Pin to taskbar.
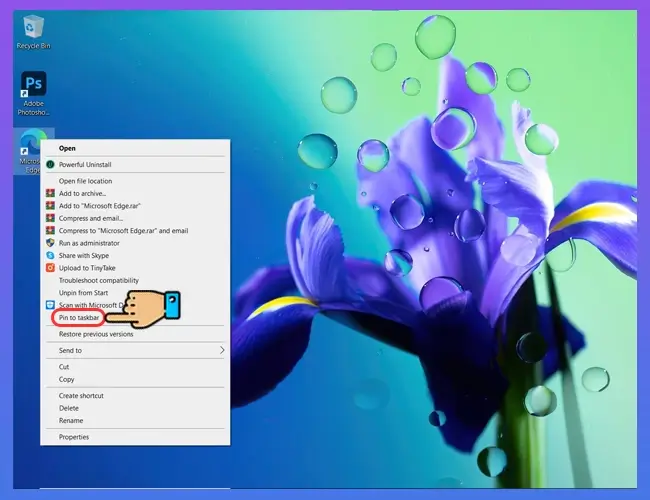
1.2 Đối với ứng dụng không nằm ngoài Desktop
Với những ứng dụng không có shortcut (lối tắt) ngoài màn hình Desktop, bạn hãy thực hiện theo hướng dẫn sau:
1Nhấn tổ hợp phím Win + S để mở Windows Search.
2Nhập tên chương trình bạn muốn ghim vào ô tìm kiếm. Sau khi kết quả hiện ra, nhấp chuột phải lên chương trình và chọn Pin to taskbar.

2. Ghim thư mục lên Taskbar
Bạn hoàn toàn có thể ghim một thư mục chứa những bài hát mình yêu thích lên Taskbar. Hướng dẫn sau sẽ giúp bạn làm điều này:
1Nhấn tổ hợp phím Win + E để mở File Explorer. Sau đó tìm đến thư mục bạn muốn ghim.
2Nhấp chuột phải lên thư mục, chọn Send to > Desktop (create shortcut).

3Tại màn hình Desktop, nhấp chuột phải lên thư mục và chọn Properties.
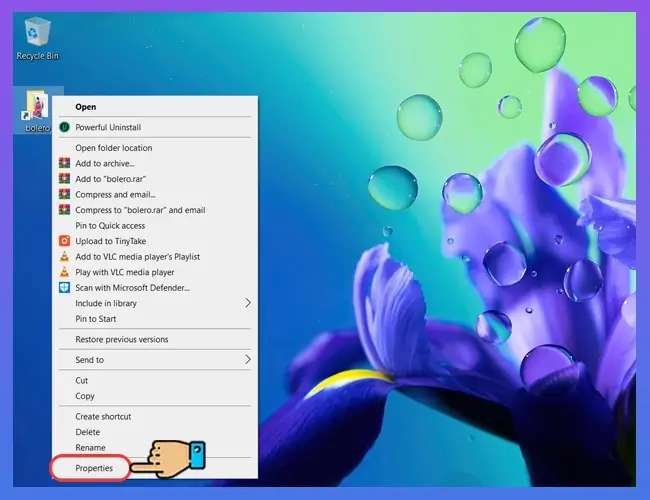
4Thêm từ explorer vào trước giá trị Target. Sau đó nhấn Apply.

5Chọn Change Icon.

6Nhập imageres.dll vào ô Look for icons in this file. Sau đó nhấn OK.
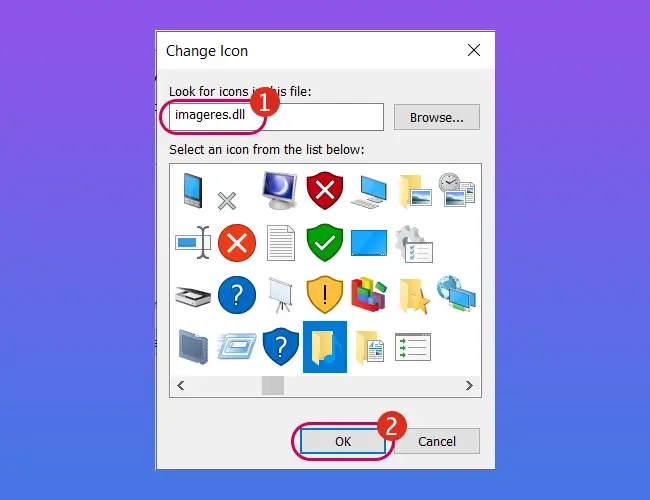
7Nhấn OK.

8Cuối cùng, nhấp chuột phải lên thư mục và chọn Pin to taskbar.
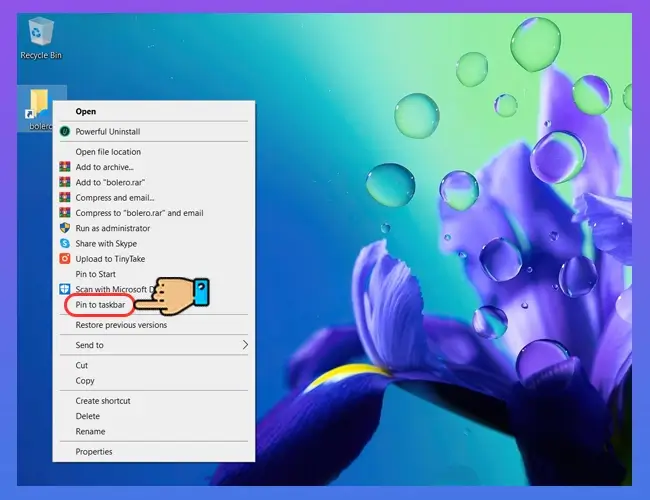
Sau khi thực hiện xong bạn có thể xoá thư mục trên màn hình Desktop nếu muốn.
3. Ghim trang web lên Taskbar
Sẽ cực kì tuyệt vời nếu chúng ta chỉ cần một cú nhấp chuột để mở trang web mà chúng yêu thích.
Thật may mắn, nếu bạn sử dụng trình duyệt Microsoft Edge hoặc Google Chrome bạn có thể thực hiện điều này dễ dàng.
3.1 Ghim trang web lên Taskbar từ Microsoft Edge
1Mở trình duyệt Microsoft Edge.
2Truy cập vào trang web bạn muốn ghim.
3Nhấn vào dấu ba chấm, chọn More tools > Pin to taskbar.
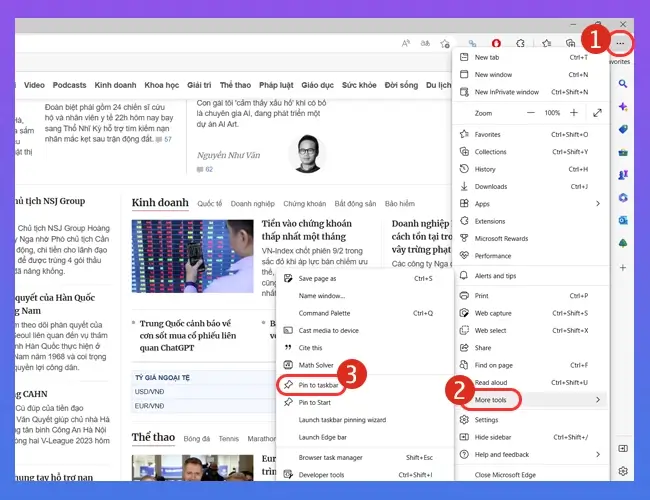
3.2 Ghim trang web lên Taskbar từ Google Chrome
1Mở trình duyệt Google Chrome.
2Đăng nhập tài khoản Google (nếu bạn chưa đăng nhập).
3Truy cập vào trang web bạn muốn ghim lên Taskbar.
4Nhấn vào dấu ba chấm, chọn Lưu và chia sẻ > Tạo lối tắt.

5Nhấn Tạo.
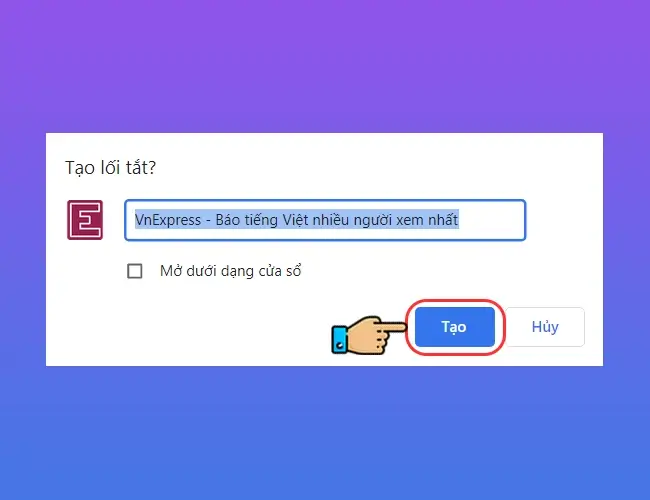
6Tại màn hình Desktop, nhấp chuột phải lên trang web và chọn Pin to taskbar.

Tổng kết
Mặc dù chúng ta có thể ghim nhiều thứ lên thanh Taskbar, nhưng kích thước của Taskbar cũng có giới hạn. Vì vậy, bạn chỉ nên chọn những thứ thực sự cần thiết.
Bài viết liên quan được lựa chọn cẩn thận
Hướng dẫn chia màn hình Win 10
Căn giữa các biểu tượng trên Taskbar Win 10
Hướng dẫn tùy chỉnh thanh Taskbar trên Win 11
Tuỳ chỉnh mọi thứ trên thanh Taskbar Win 10