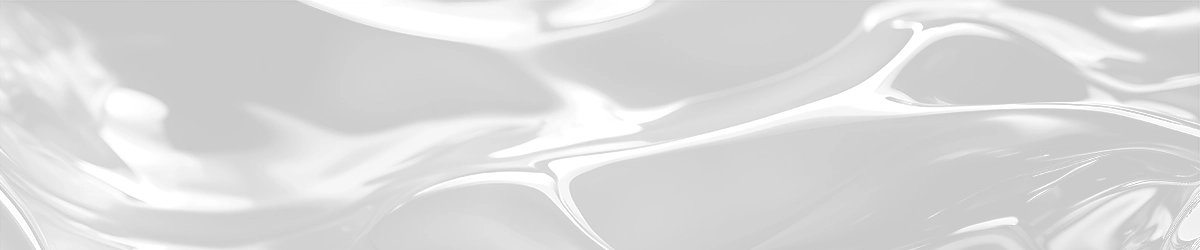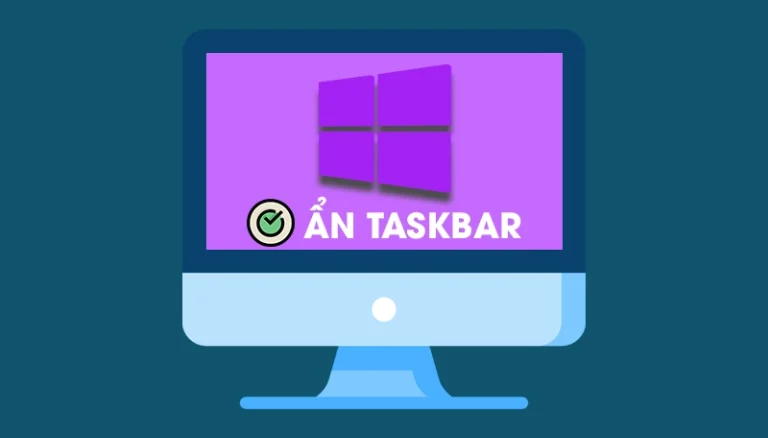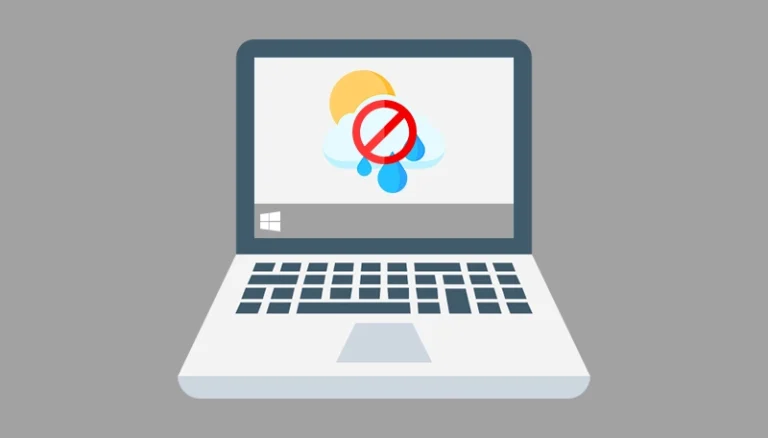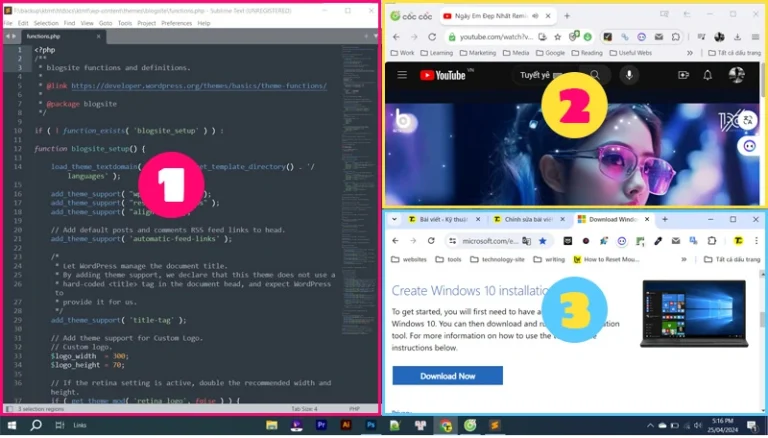Trên Win 10, bạn có thể thay đổi kích thước biểu tượng lớn hơn để dễ nhìn hơn hoặc thu nhỏ các biểu tượng để mọi thứ được gọn gàng. Nếu bạn là người mới làm quen với máy tính và chưa biết cách thực hiện, hãy tham khảo nội dung của bài viết này.
Thay đổi kích thước biểu tượng trên màn hình Desktop
Các biểu tượng trên màn hình Desktop sẽ giúp chúng ta mở nhanh các ứng dụng. Do đó, một số người dùng sẽ muốn chúng có kích thước lớn hơn để họ dễ tìm thấy. Một số khác lại muốn thu nhỏ các biểu tượng để có nhiều không gian hơn.
Thay đổi kích thước biểu tượng trên màn hình Desktop khá đơn giản, bạn chỉ cần nhấp chuột phải lên màn hình Desktop và chọn View. Sau đó, lựa chọn một trong ba giá trị sau:
- Large icons: Nếu muốn biểu tượng có kích thước lớn.
- Medium icons: Nếu muốn biểu tượng có kích thước trung bình.
- Small icons: Nếu muốn biểu tượng có kích thước nhỏ.

Thay đổi kích thước biểu tượng trên Taskbar
Thanh Taskbar cũng là nơi giúp bạn mở nhanh các ứng dụng. Do đó, nếu muốn ghim nhiều ứng dụng hơn lên thanh Taskbar, bạn cần phải thu nhỏ kích thước của các biểu tượng. Cách thực hiện như sau:
1Nhấn chuột phải lên thanh Taskbar và chọn Taskbar settings.
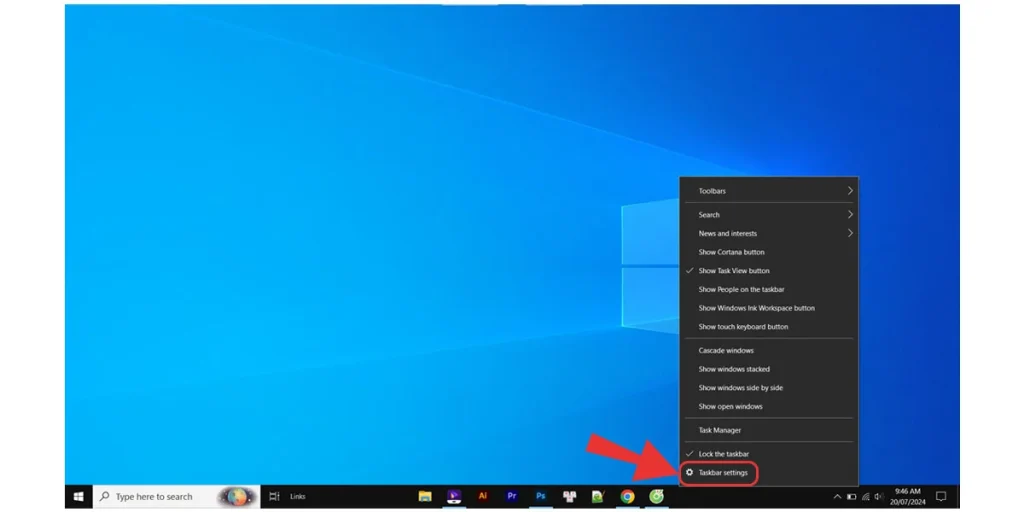
2Bật (On) cho mục Use small taskbar buttons.

Và để thay đổi kích thước biểu tượng trên Taskbar lớn hơn, bạn hãy thực hiện ngược lại—nghĩa là tắt (Off) cho mục Use small taskbar buttons là được.
Thay đổi kích thước biểu tượng trên File Explorer
Cuối cùng, bạn cũng có thể thay đổi kích thước biểu tượng trên File Explorer. Cách thực hiện khá đơn giản, hãy làm theo hướng dẫn sau:
1Nhấn tổ hợp phím Win + E để mở File Explorer.
2Chọn sang tab View.

3Cuối cùng, chọn một trong bốn giá trị sau để thay đổi kích thước biểu tượng:
- Extra large icons: Kích thước vô cùng lớn.
- Large icons: Kích thước lớn.
- Medium icons: Kích thước trung bình.
- Small icons: Kích thước nhỏ.

Bài viết liên quan được lựa chọn cẩn thận
Cách ẩn thanh Taskbar trên Win 10
Hướng dẫn chia màn hình Win 10
Căn giữa các biểu tượng trên Taskbar Win 10